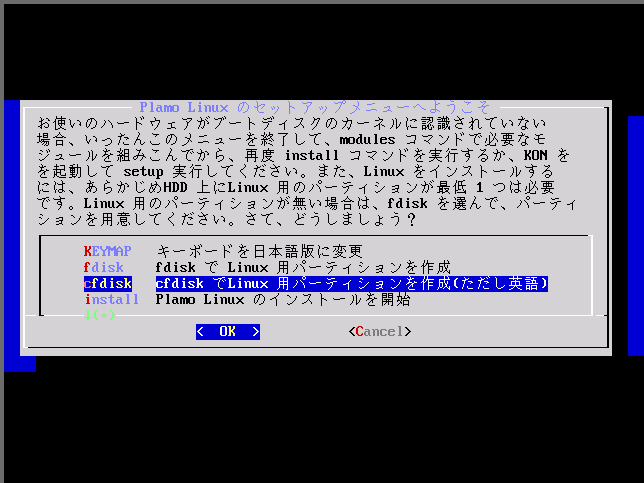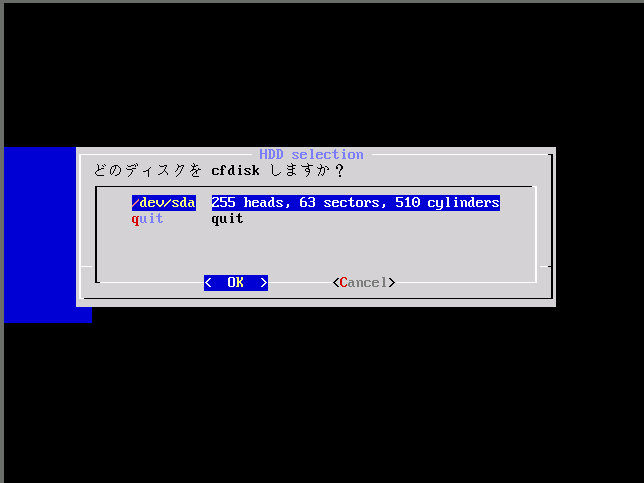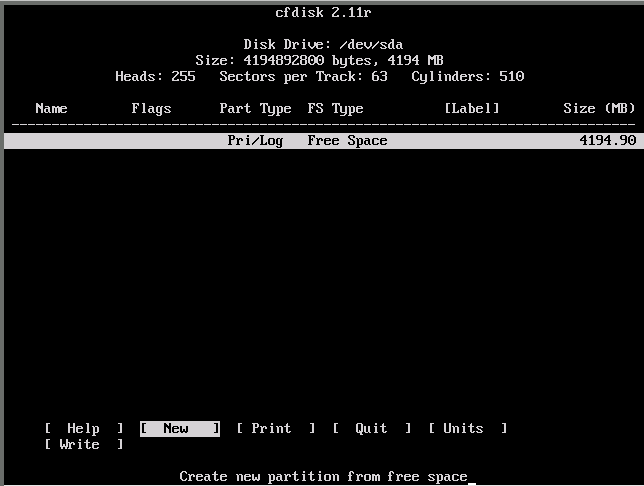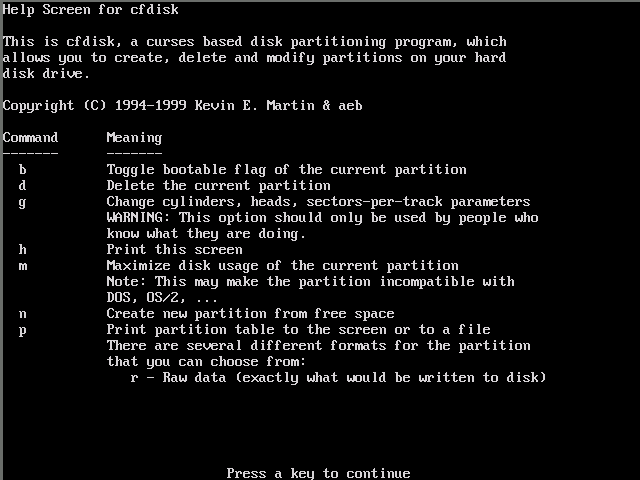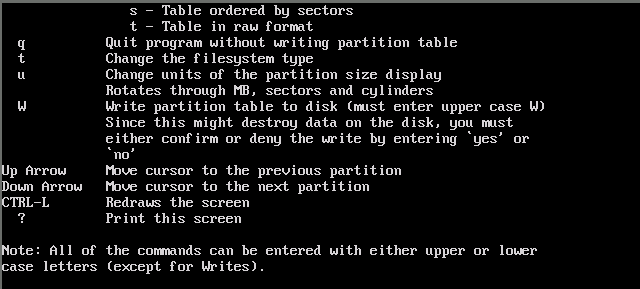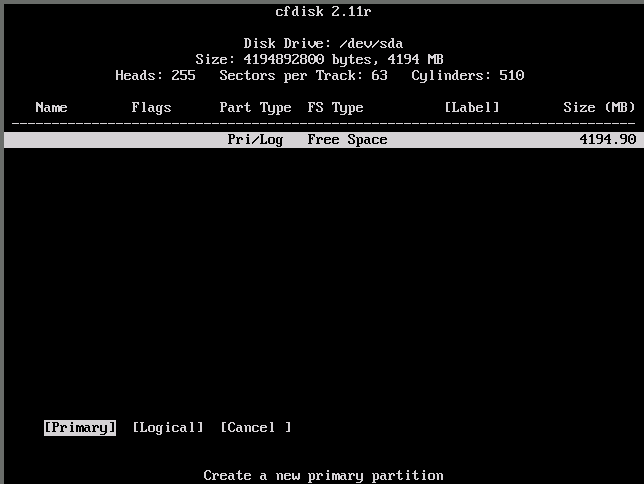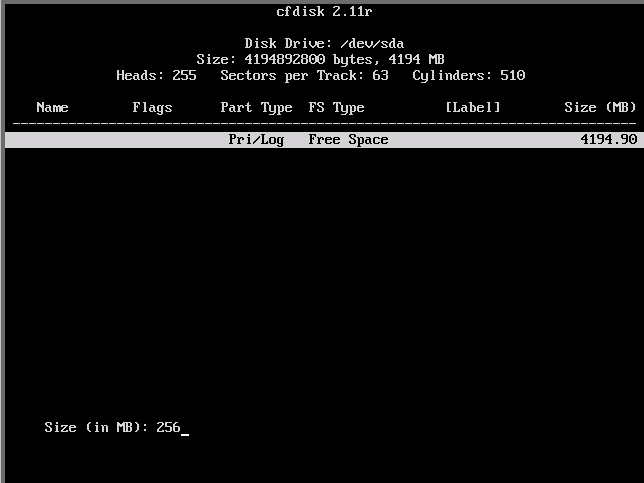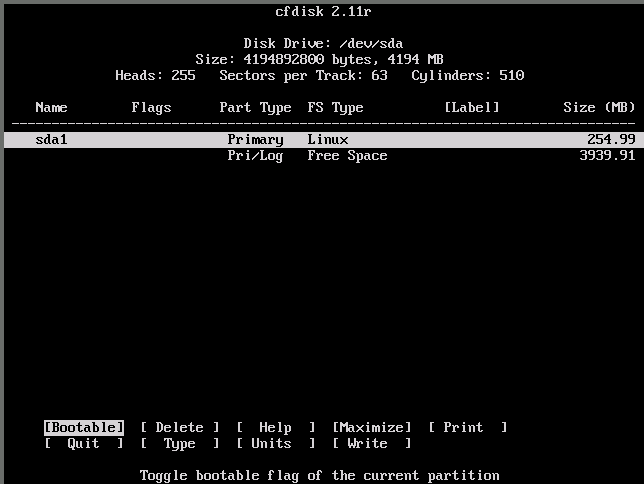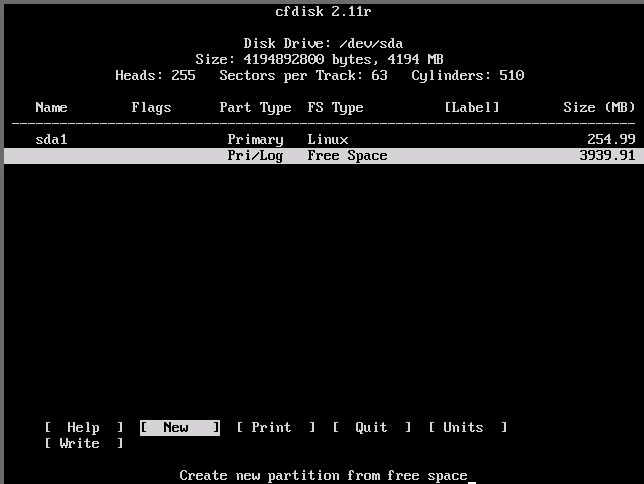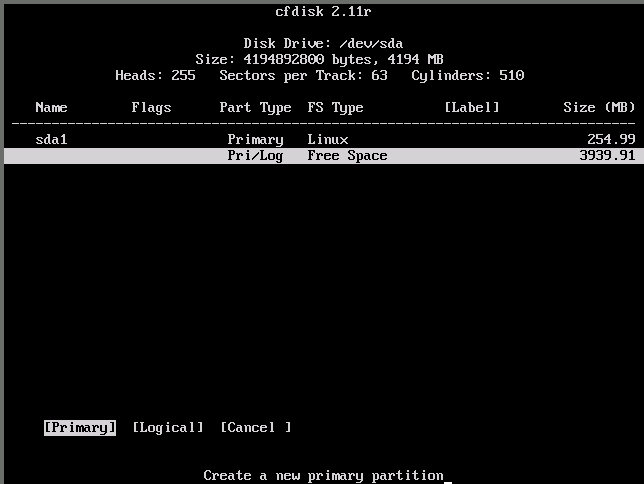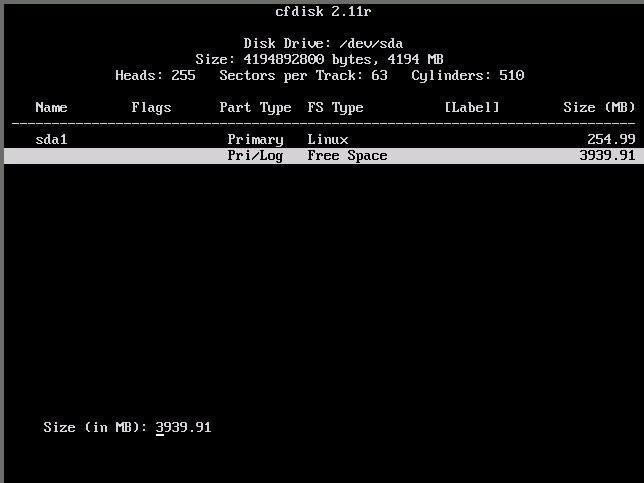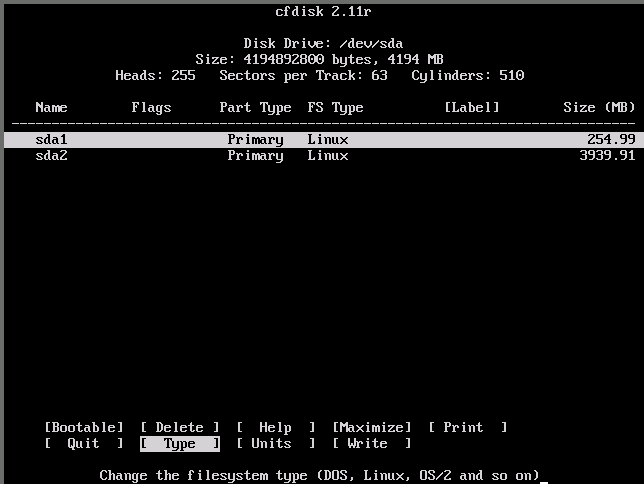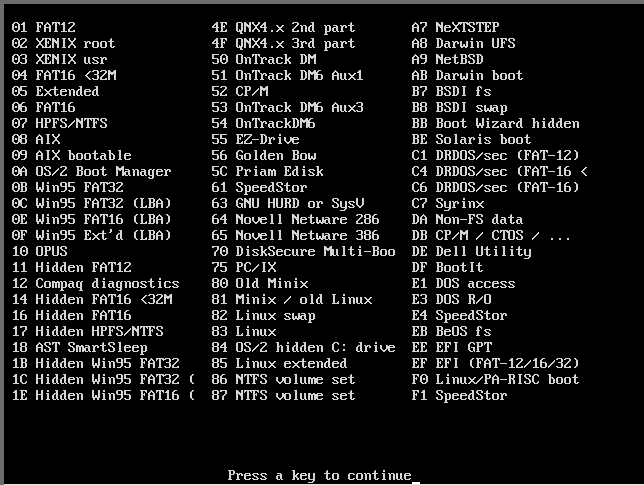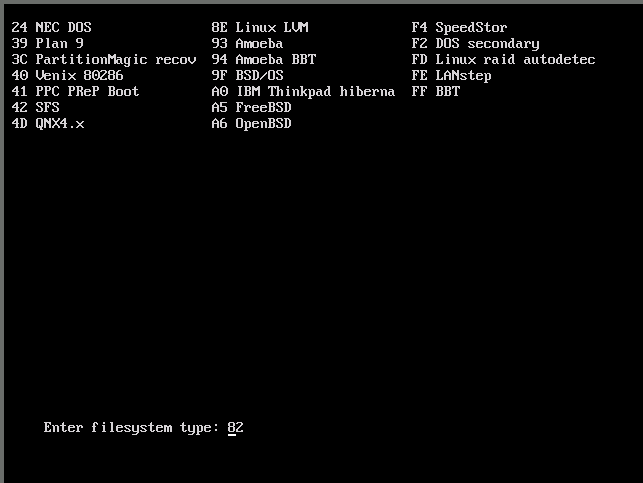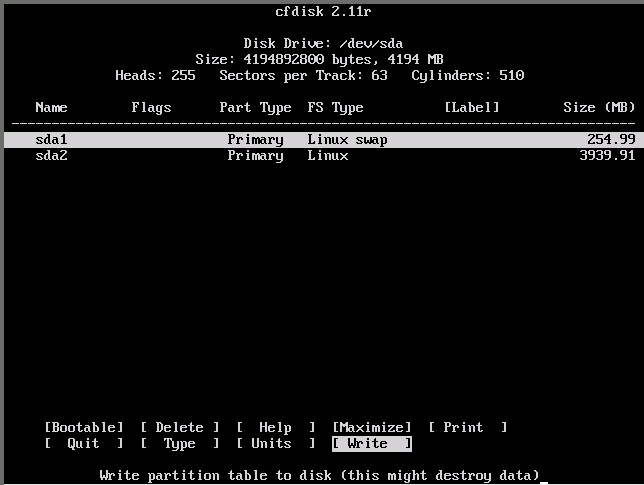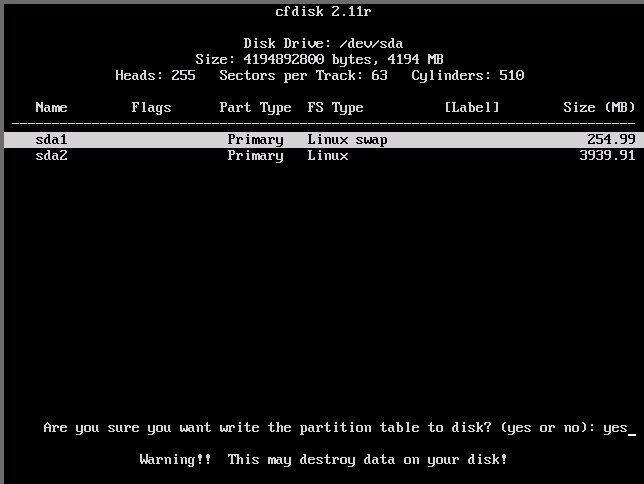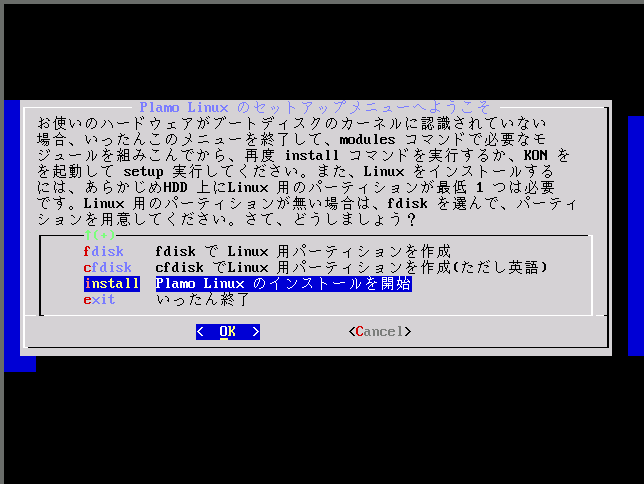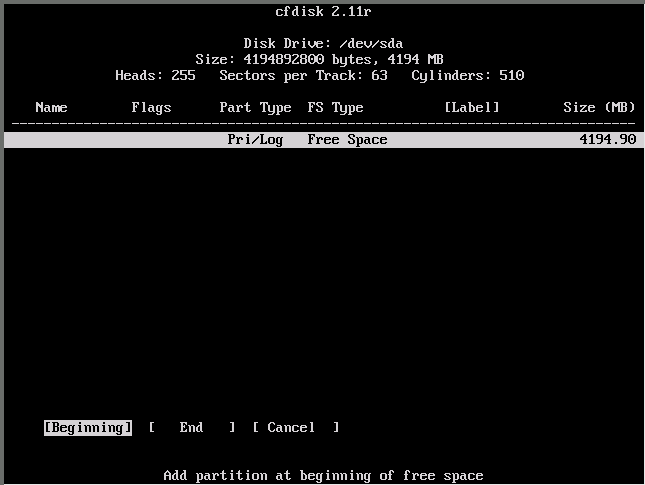|
【図2-1】
|
|---|
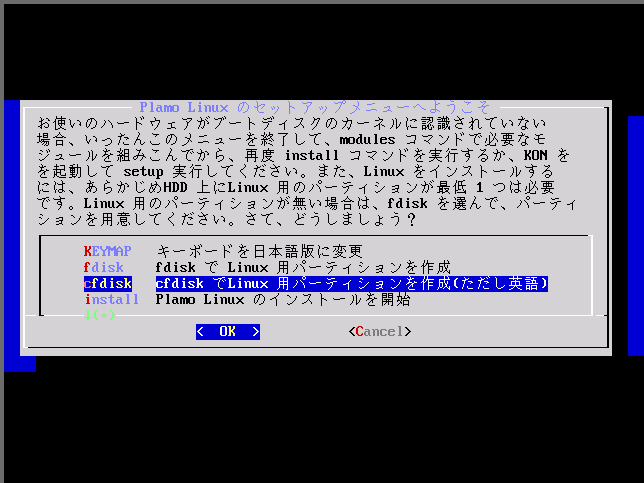
|
|
cfdisk を選択すると次の画面が出ます.
|
|
【図2-2】
|
|---|
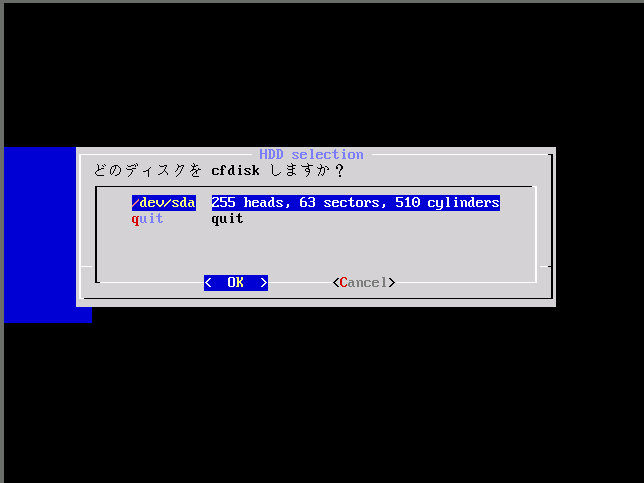
|
パーティションを作成する HDD を選択し最初に現われる画面が次の【図2-3】です.
この例の HDD ではパーティションをまったく作っていませんので,
下部のメニュー項目から [ New ] を選択しています.
( ▼ 真新しい HDD を選択した時には,
こちらの画面が出ることもあります.)
|
|
【図2-3】
|
|---|
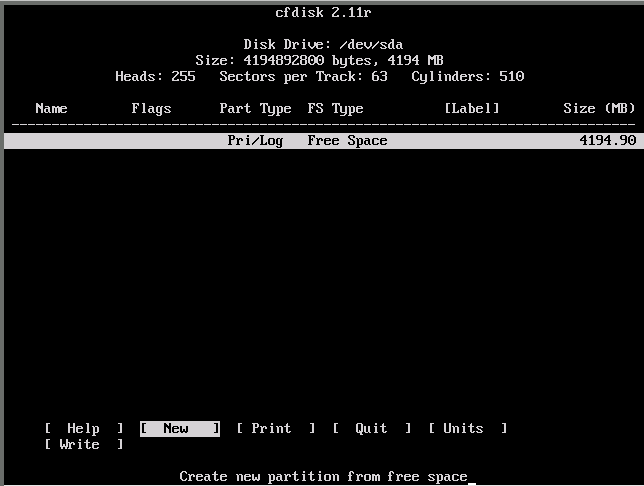
|
cfdisk の画面で各メニュー項目を移動するには,
矢印キー (→ ←)を用います.また,複数のパーティションがある場合に,
パーティションを選択するには,矢印キー (↑↓)を用います.
【Help-1】【Help-2】は,[ Help ]で表示される画面になります.
|
|
【Help-1】
|
|---|
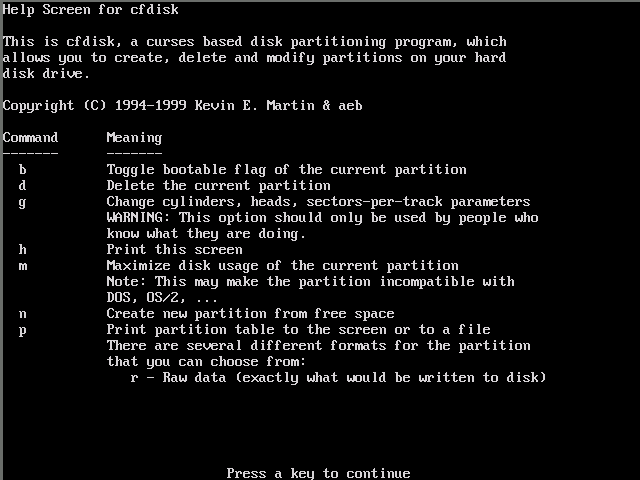
|
|
【Help-2】
|
|---|
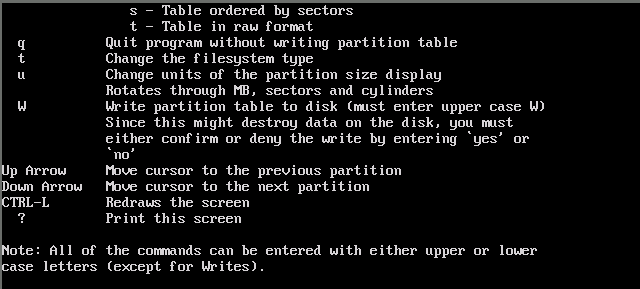
|
|
[ New ] を選択しましたから,新しいパーティションの作成にかかります.
|
|
【図2-4】
|
|---|
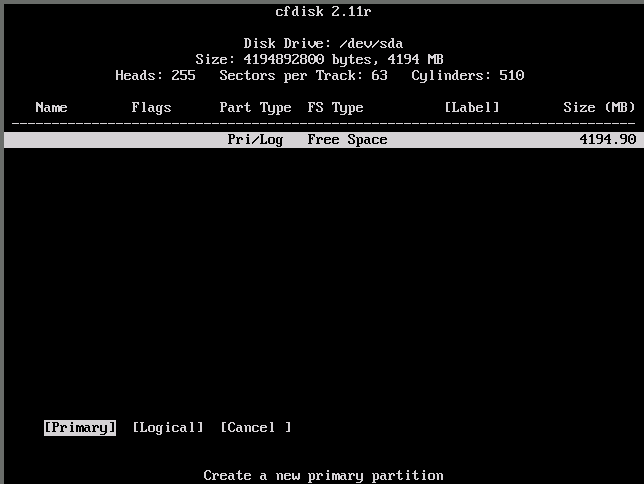
|
Primary (基本パーティション) を作りますので,[ Primary ] を選択します.
次に割り当てる容量を入力します.
|
|
【図2-5】
|
|---|
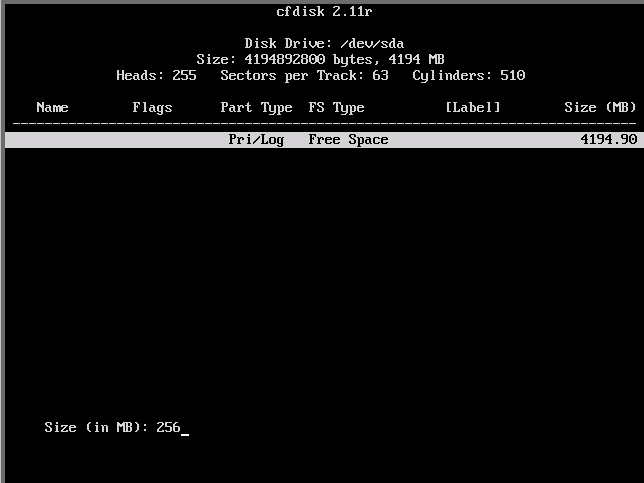
|
これでまず sda1 を 256M で作成できました.
ここは swap にする予定のパーティションです.
|
|
【図2-6】
|
|---|
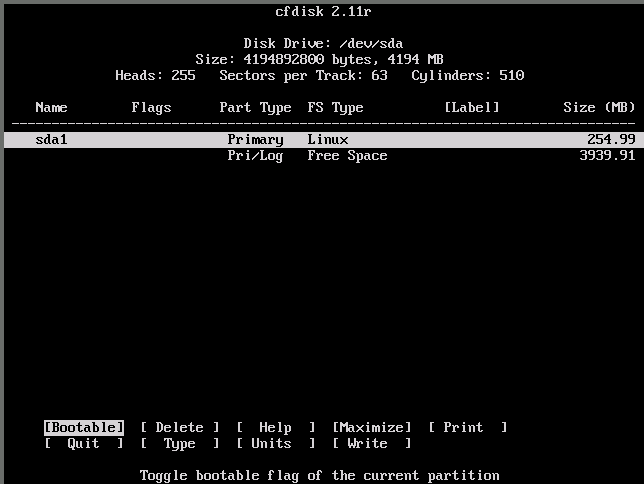
|
次に残りの部分の作成に移ります.
まだパーティションを作成していない Free Space に移動し,[ New ] を選択します.
|
|
【図2-7】
|
|---|
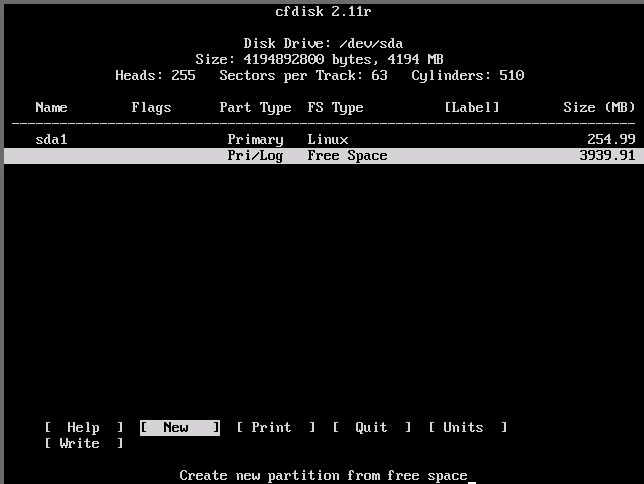
|
|
このパーティションも[ Primary ] にします.
|
|
【図2-8】
|
|---|
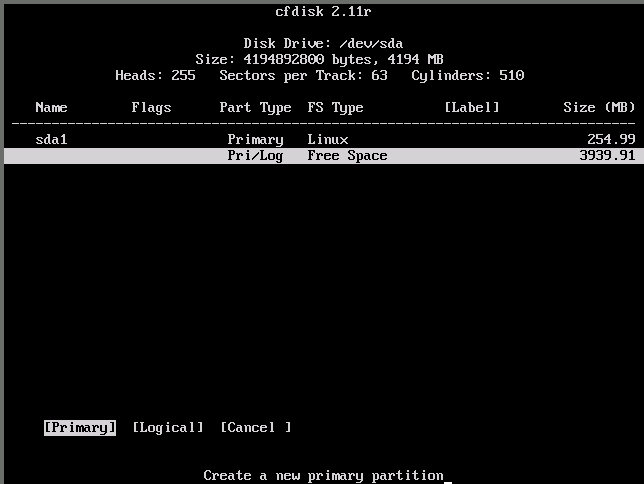
|
|
割り当てる容量を入力します.
この例では,残りのすべてを割り当てています.
|
|
【図2-9】
|
|---|
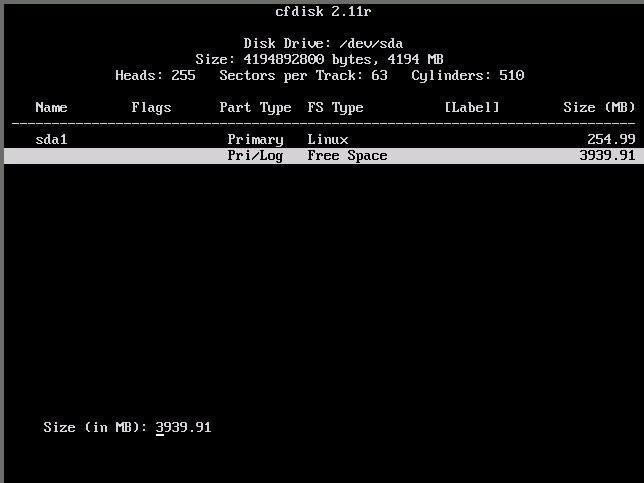
|
|
次に sda1 を Type : Linux swap に変更しますので,
sda1 に移動し,[ Type ]を選択します.
|
|
【図2-10】
|
|---|
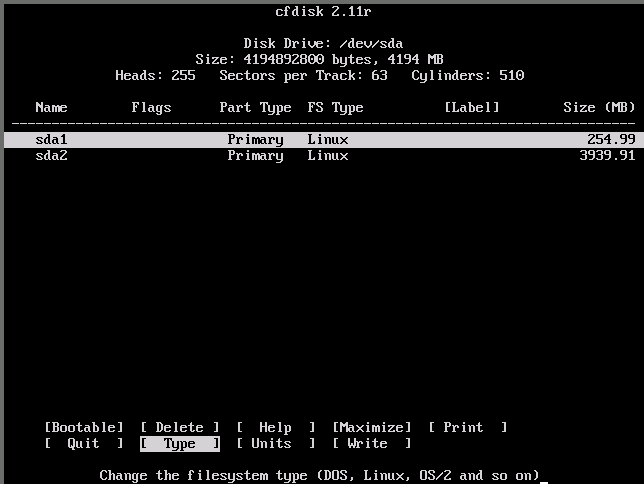
|
|
Type の一覧が出ますから,先頭の 2 文字を入力します.
|
|
【図2-11】
|
|---|
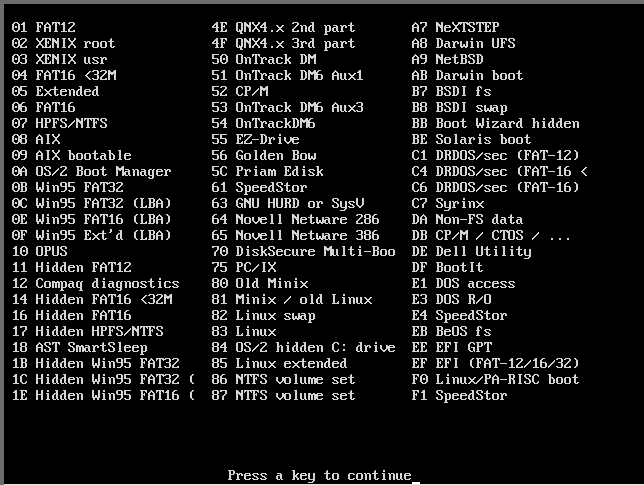
|
|
【図2-12】
|
|---|
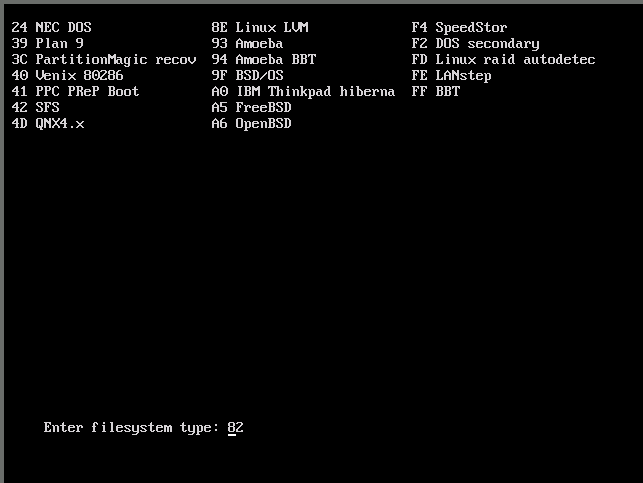
|
|
これで sda1 を 256M で swap パーティションとして,
残りを Primary な Linux パーティションとして作成しましたので,
[ Write ]を選択してディスクに書き出します.
|
|
【図2-13】
|
|---|
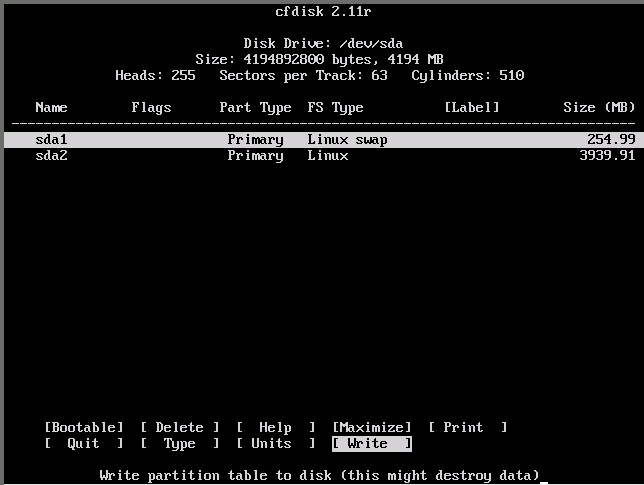
|
|
本当にディスクに書き出しますか?と問われますから,
yes と入力して Enter します.
|
|
【図2-14】
|
|---|
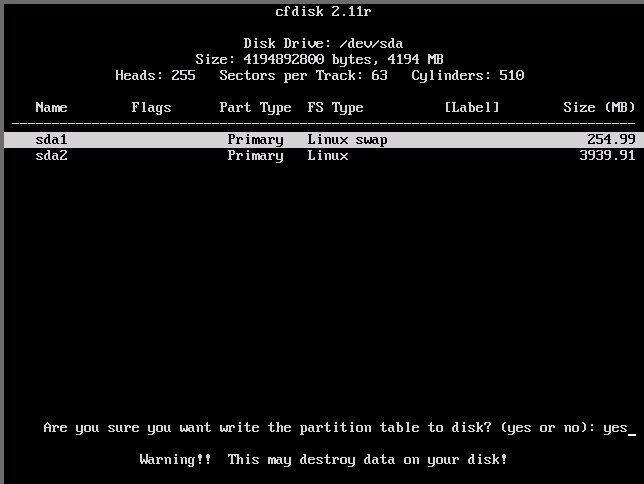
|
|
書き込みが終了すると,セットアップメニューに戻りますので,
install を選択してインストールを続けます.
|
|
【図2-15】
|
|---|
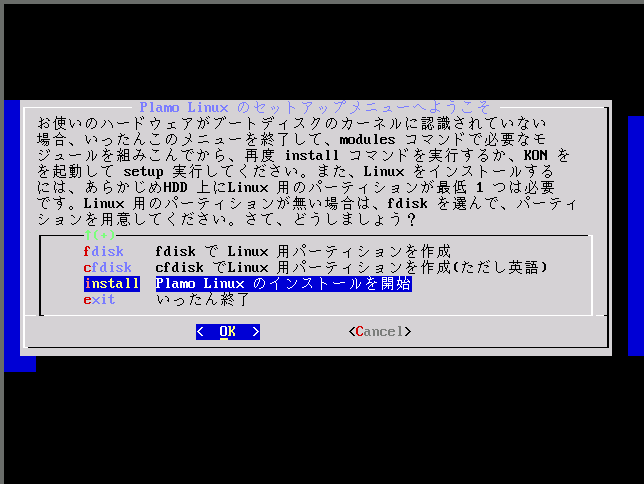
|
|
▼真新しい HDD の場合,
次の画面から表示されることもあります.
|
|
【cfdisk-1】
|
|---|

|
|
この画面では,y を入力して,Enter します.
|
|
【cfdisk-2】
|
|---|
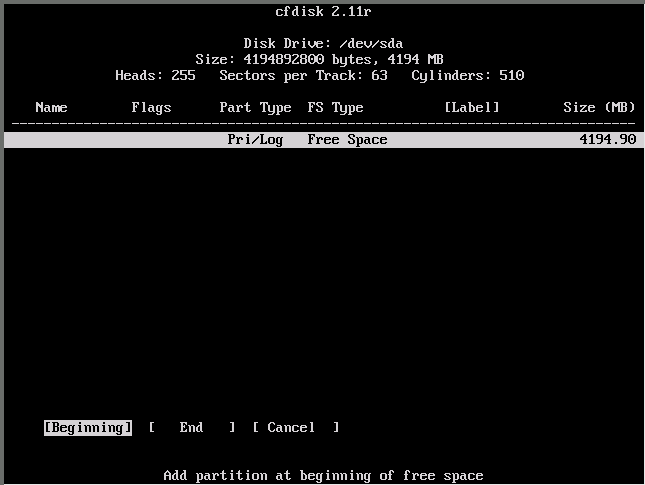
|
この画面では,図のように [ Beginning ] を選択して Enter します.
あとは cfdisk の手順通りに進めます.
|