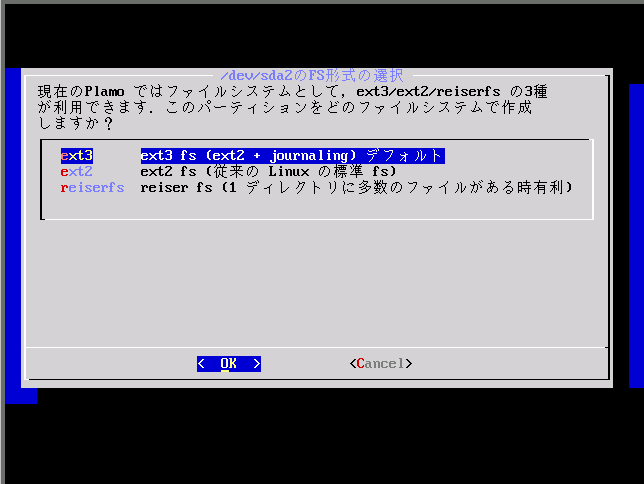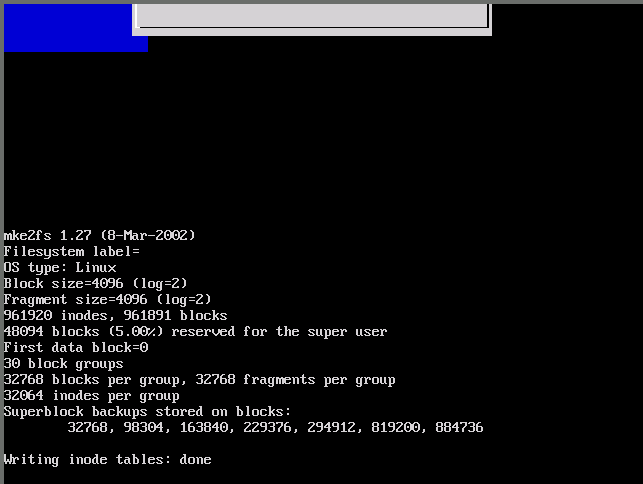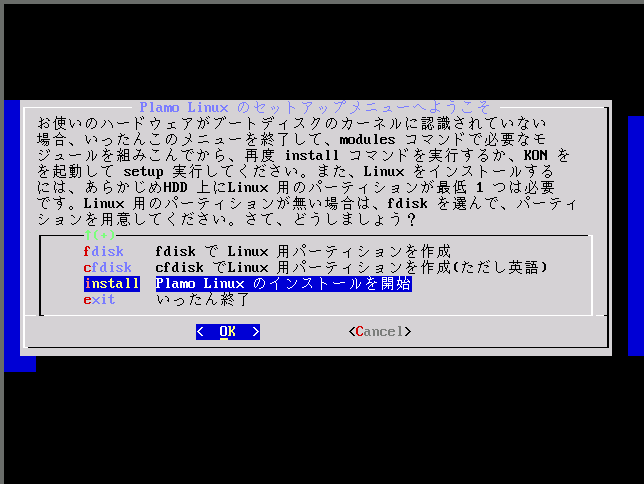
まずは HELP の画面を連続でお見せしますので, ざっと目を通しておいてください.
内容の古い個所が見受けられますが,それらの点は, ここのページの方を参考になさってください.
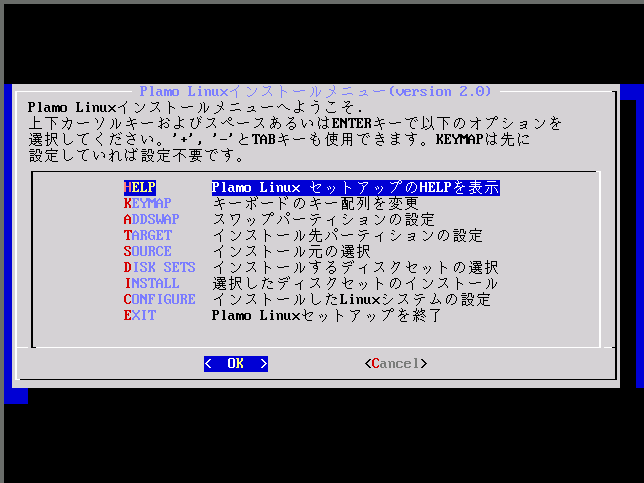
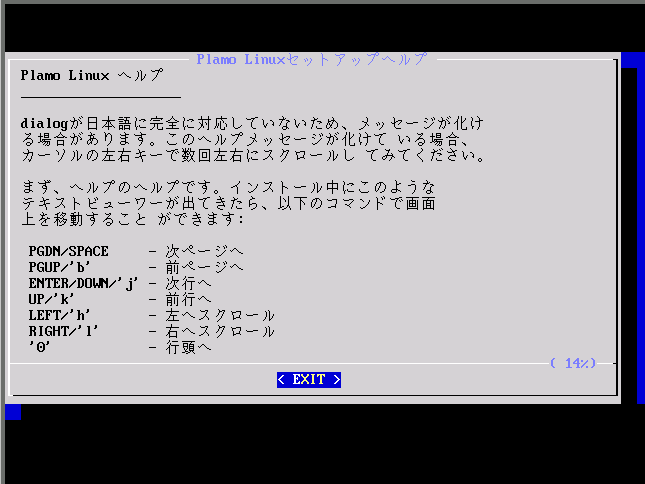
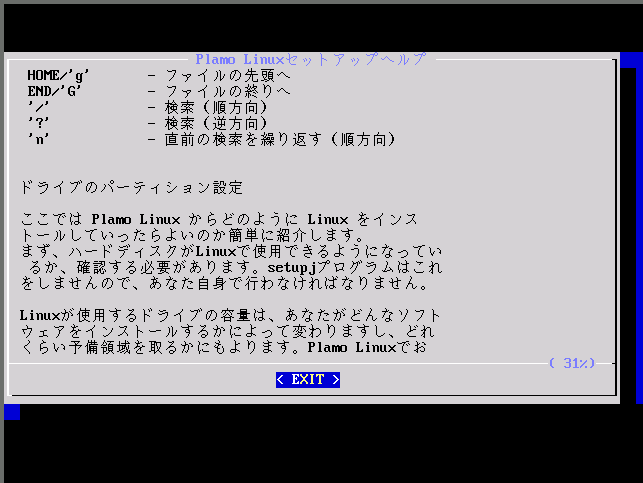
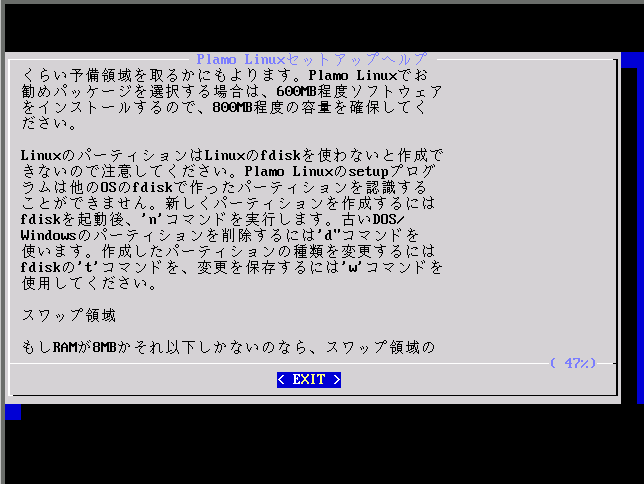

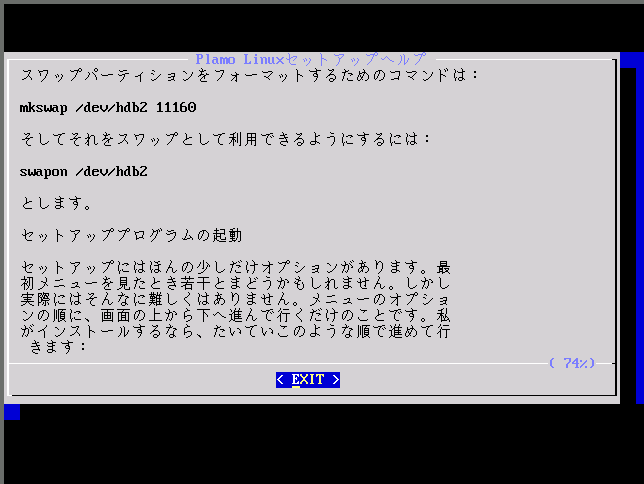
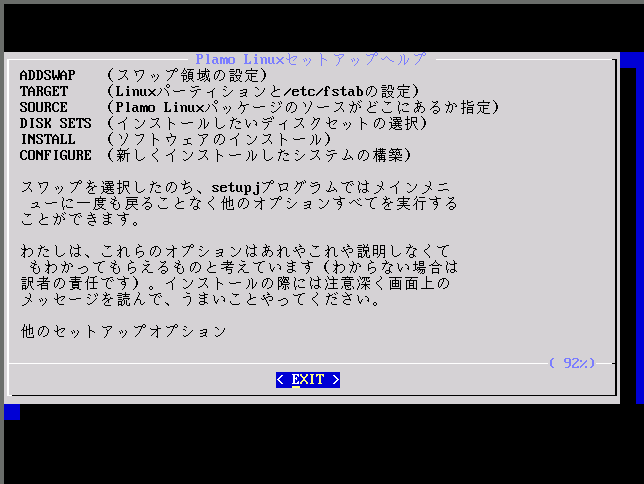
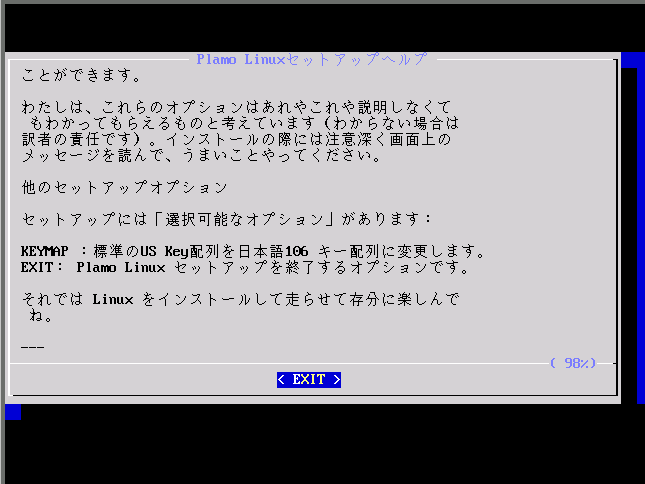
[ KEYMAP ] は終っていますから, [ ADDSWAP ] を選択してスワップパーティションを設定します.
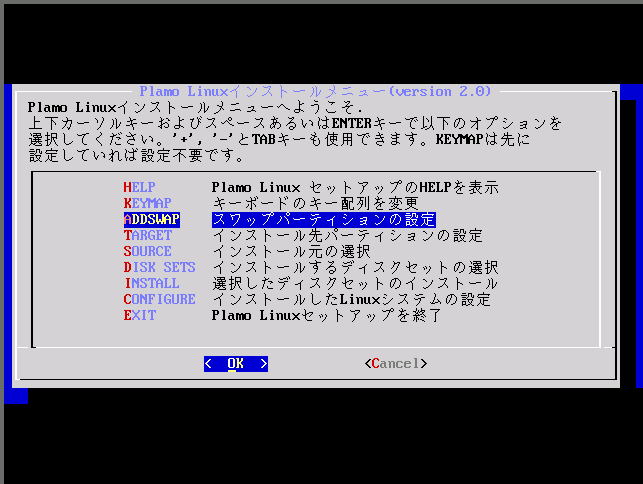
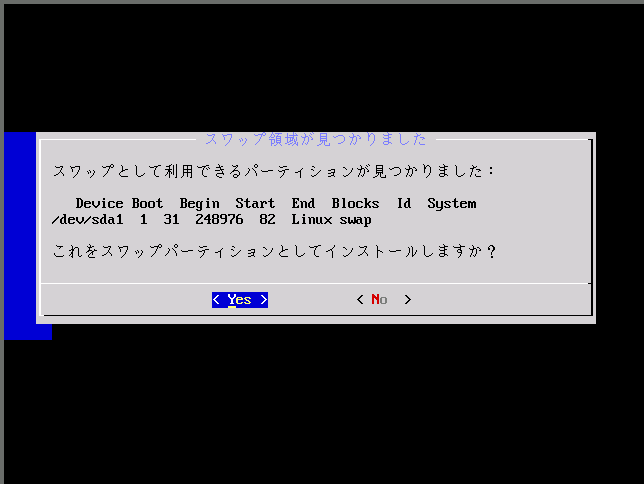
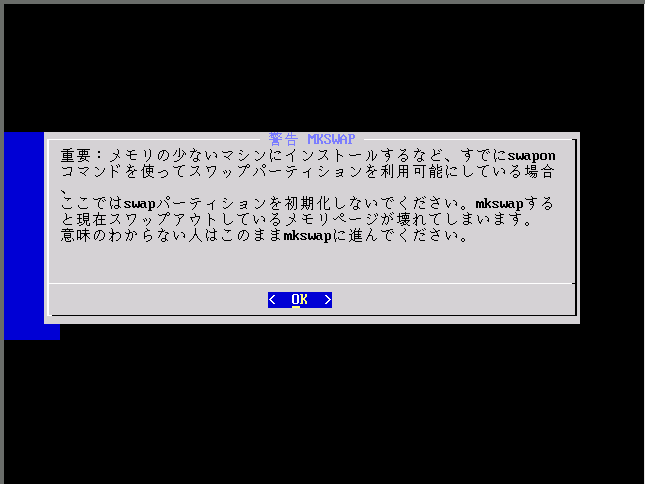
この画面をよく読んで Yes か No かを選択します.
( No を選ぶのは,同一マシン上にすでに他の Linux system が動いていて, 今回インストールする 3.0 と,既存の Linux system で, swap パーティションを共有するなどの場合です.)
まずは,Yes を選んだ場合です.
( ▼ No を選んだ場合は,次の【図3-6】でも No を選ぶと, 【図3-8】の画面に移ります.)
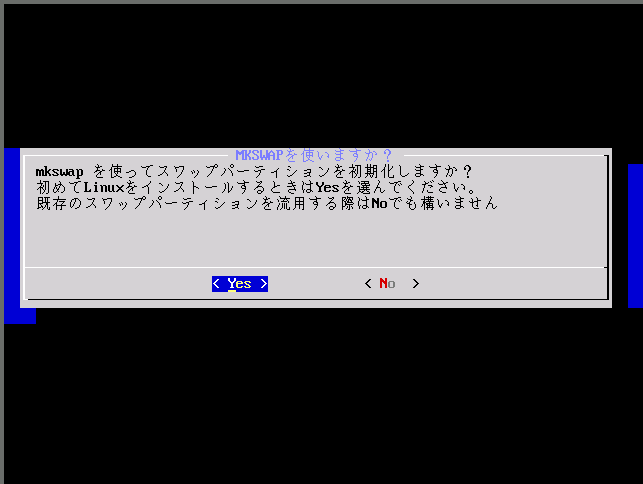
ここで Yes を選択すると,実際に初期化が行なわれます.
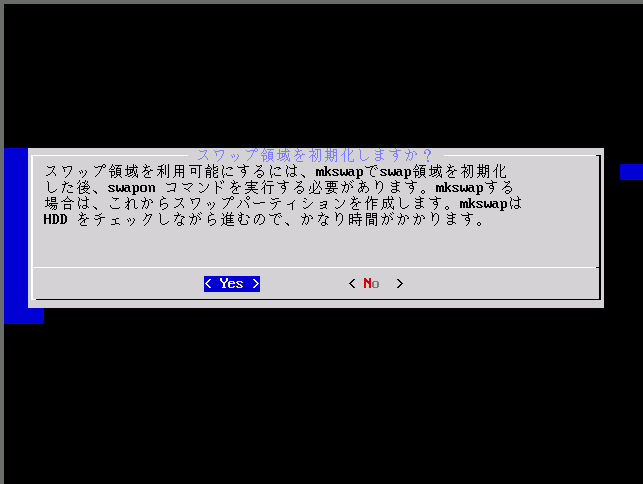
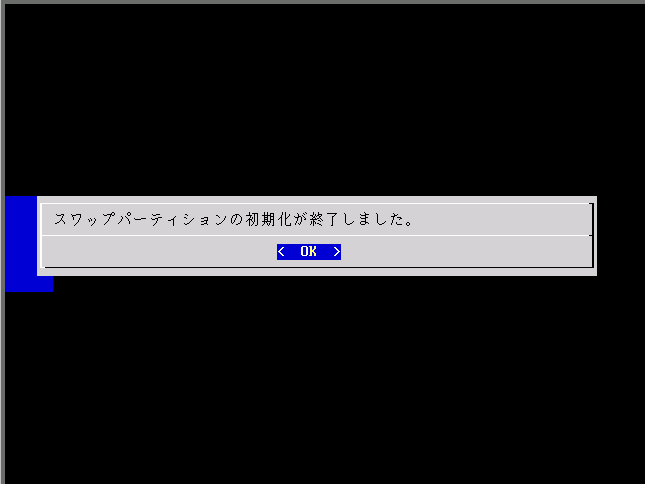
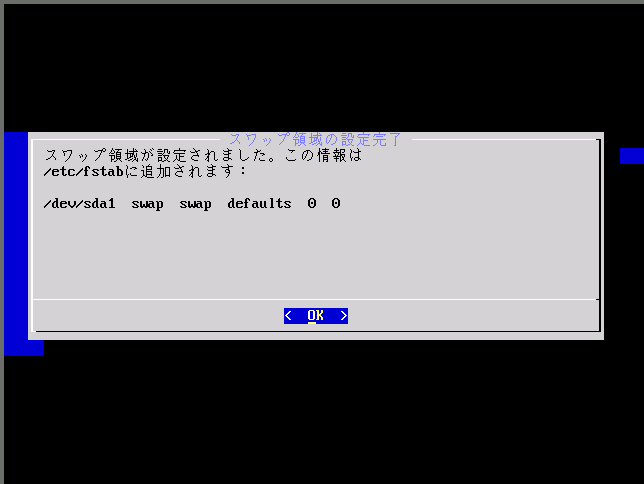
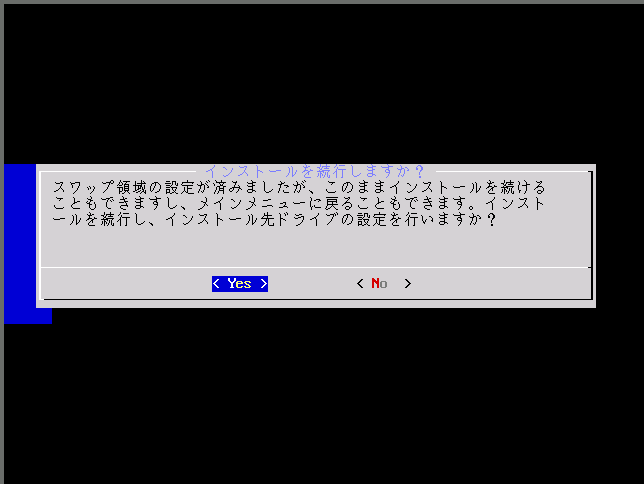
この例ではパーティションが一つしかありませんので, 他に選択の余地はありませんが,複数のパーティションがある場合は, まずここで root (/) に割り当てるパーティションを選択します.
▼ なお,パーティションが一つしかない場合は, root 以外のパーティションもすべて同じパーティションに割り当てられますので, root 以外のパーティションをどこかのパーティションに割り当てるか, と問われる画面は現われません.
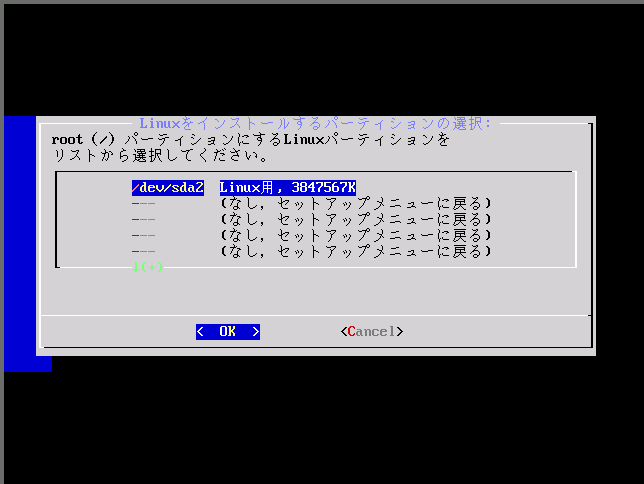
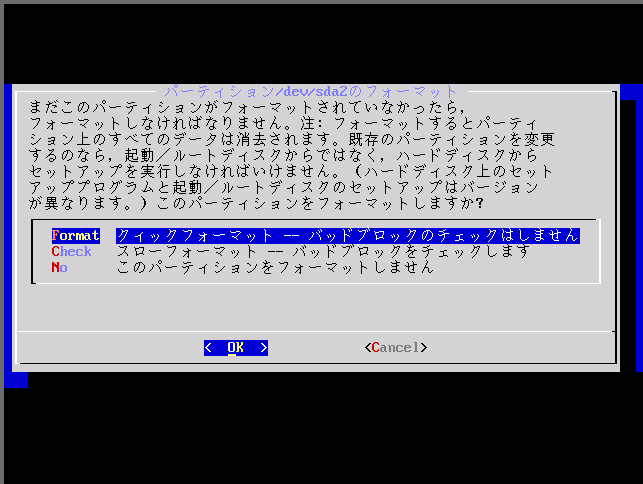
3.0 では,[ ext3 ](これが標準なりました.),[ ext2 ](従来のFS), [ reiserfs ]と3種類から選べるようになっています.
特に理由がなければ,従来の ext2 との互換性も保っていますので, ext3 のままでいいでしょう.