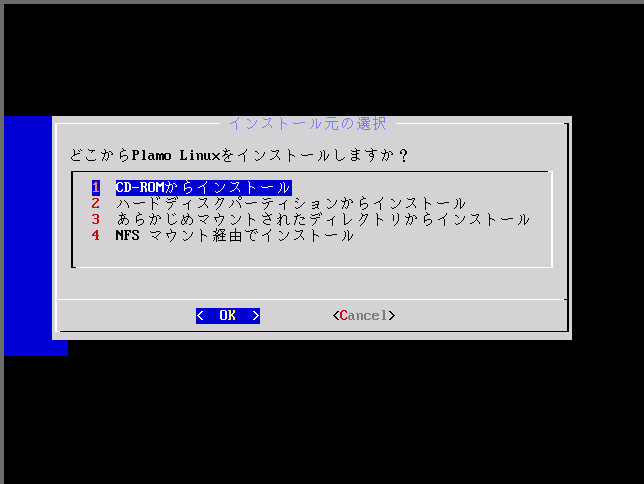
3.0 の CD-ROM をドライブにセットしておくのを忘れないようにします. 他の方法でインストールする場合,CD ドライブの設定はマウスの設定 後に行なわれます.
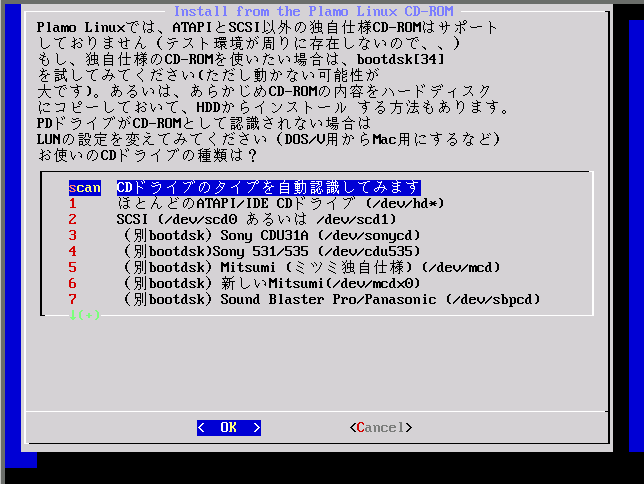
[ scan ]を選択して自動認識を試してもいいですし,ご自分の CD ドライブの タイプがわかっているなら,1 か 2 を選択します.
ここでは 1 を選択した場合で進めます.
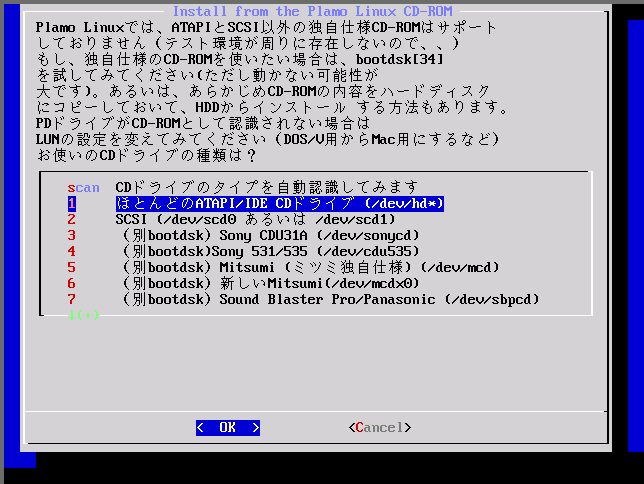
ここでも [ scan ]を選んで自動検出を試してもいいですし,ご自分の IDE デバイス名がわかっていれば,それを選びます.
ここでは /dev/hdc を選んでいます.
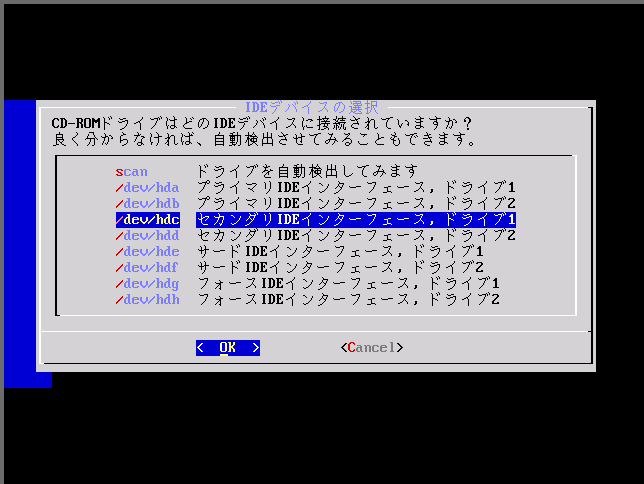
ここは,plamo が選択された状態のままで Enter します.
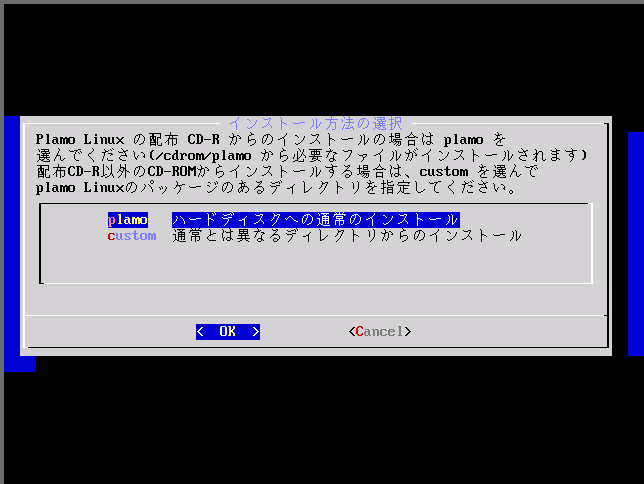

[ CD からインストール ]の項はここまでで, 次に[ ハードディスクから ]を説明します.
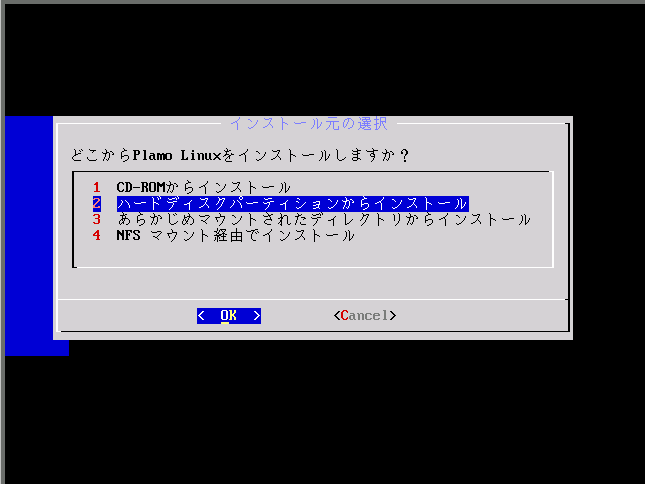
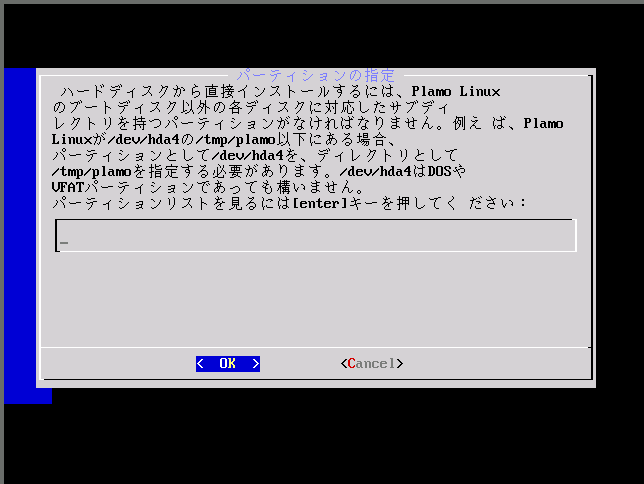
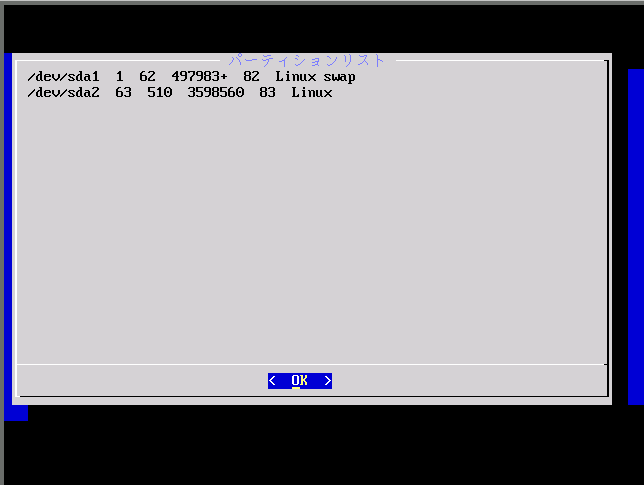
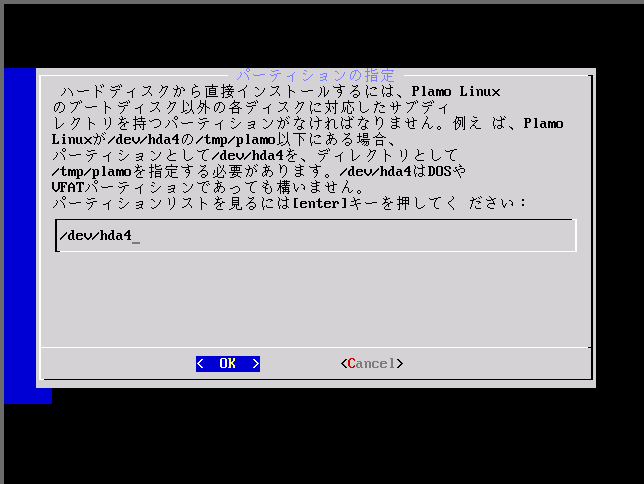
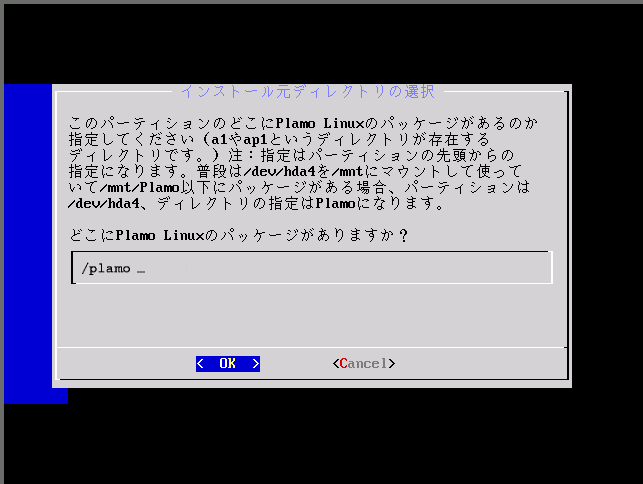
次は [ あらかじめマウントされたパーティションから ]の説明です.
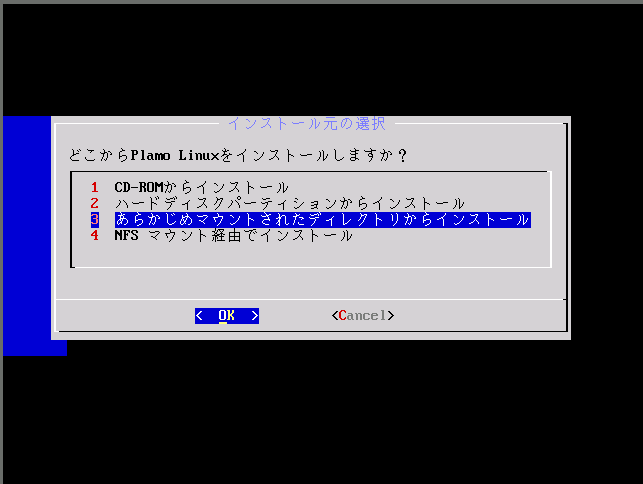
ここでは,あらかじめ /tmpmnt というディレクトリを作り, 前項の[ハードディスクパーティションから]で指定した, /dev/hda4 の /plamo ディレクトリを, この /tmpmnt にマウントしたものとして指定しています.
これを可能にするために, 別の仮想コンソール上で次のコマンドをあらかじめ実行しておきます.
# mkdir /tmpmnt
# mount /dev/hda4 /tmpmnt
こうすることで,/tmpmnt 以下に /plamo ディレクトリがマウントさ れます.
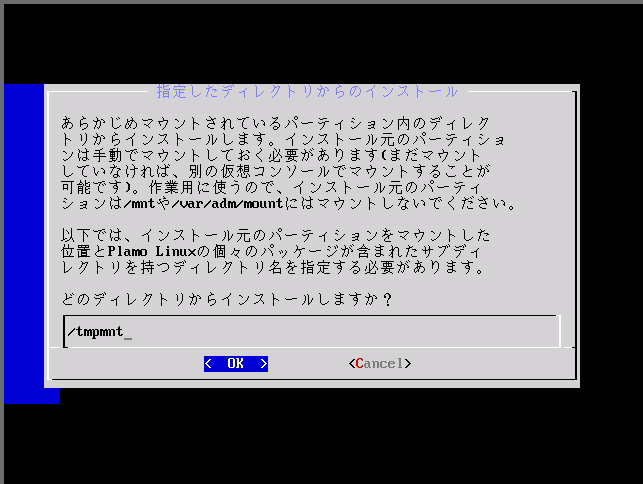
次に[ NFS マウント経由で ]の説明です.
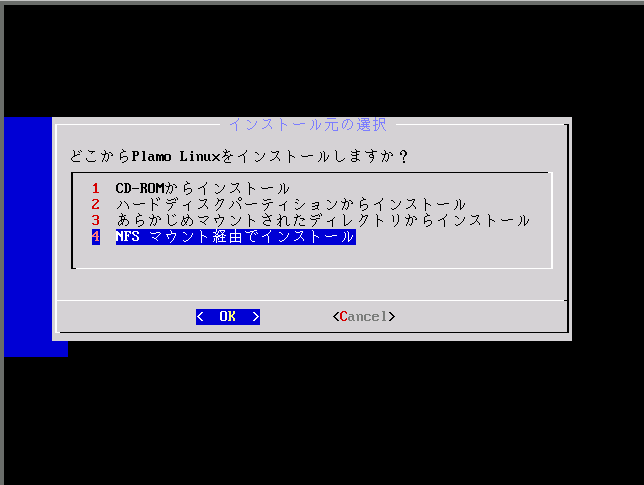
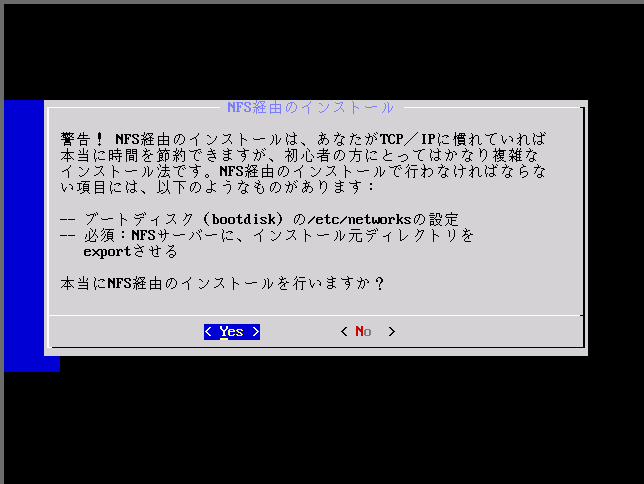
詳しくは,[その4]NFS経由でインストール を読んでください.
▼ Plamo のインストーラには,pcnet32 のドライバが入っていますので, VMware な環境に NFS 経由でインストールすることも可能です.
ここでは,以下の設定で NFS 経由でインストールすると仮定しています.
インストールするマシンの
IP アドレス : 192.168.1.20
ネットマスク : 255.255.255.0
ゲートウェイ : あり
IP アドレス : 192.168.1.1
NFS サーバ側
IP アドレス : 192.168.1.40
インストール元ディレクトリ: /home-sub/app-src/plamo-3.0/plamo
これらの内容を次々に入力していきます.
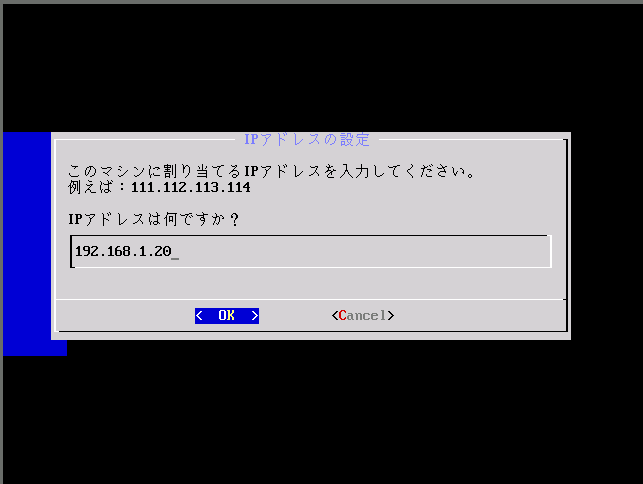
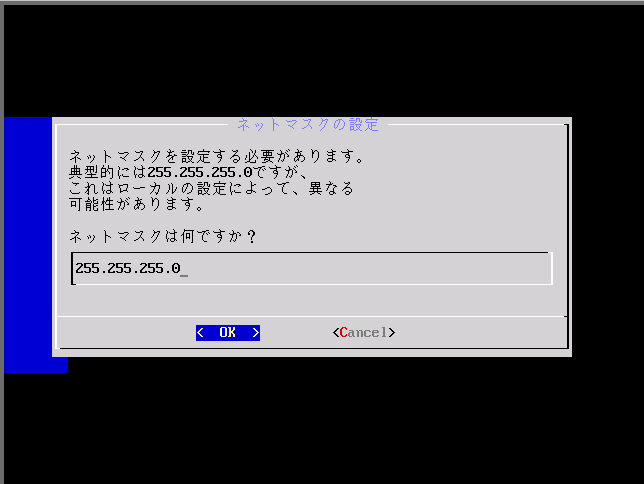
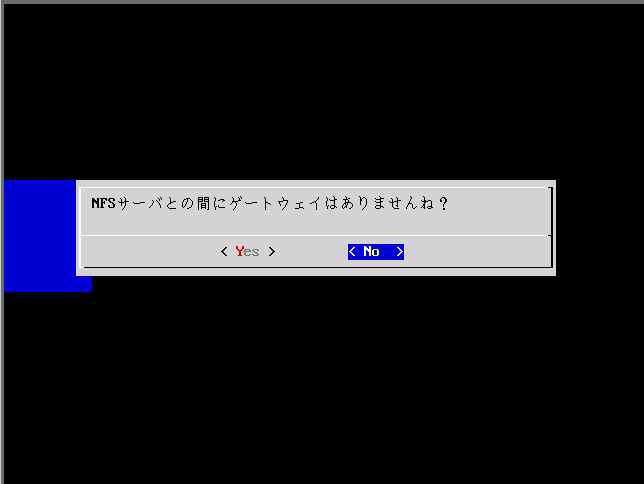
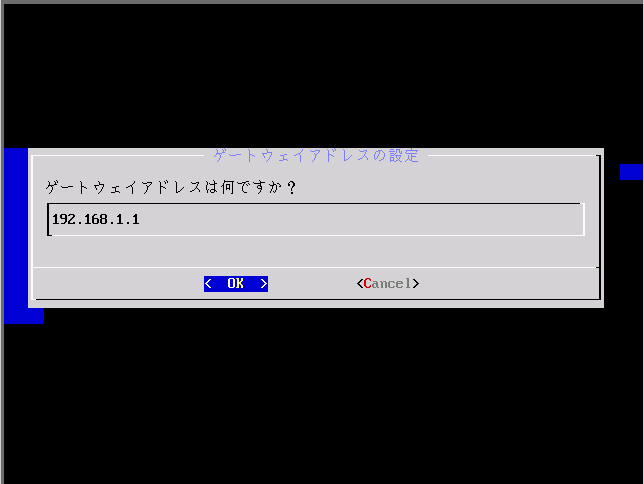
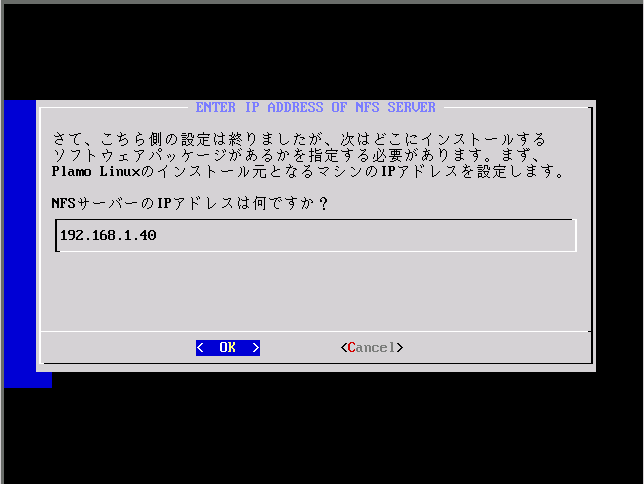
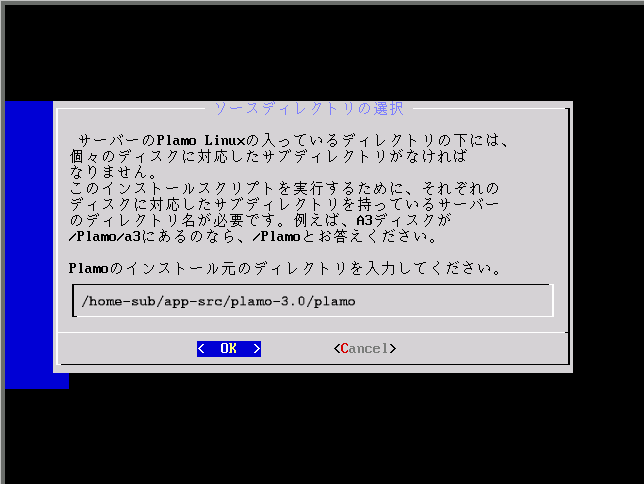
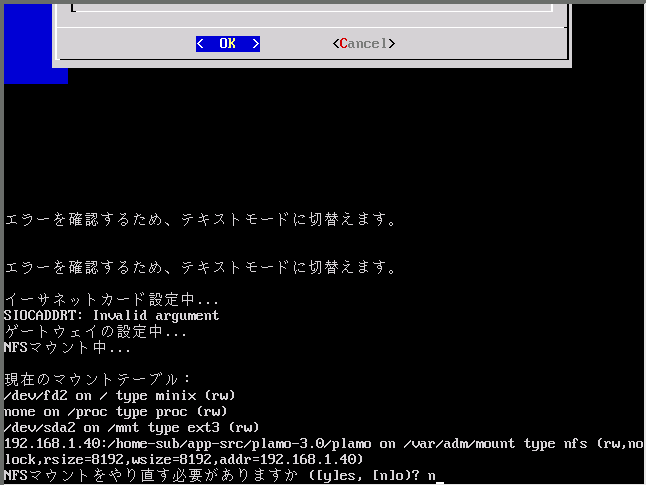
次は,【図4-2】の画面になります.