Plamo-3.1 RC1 付属の XFree-4.3.0 で xf86cfg -textmode を使う
XFree-4.x.x. になってから,これまでの XF86Setup がなくなり,
唯一の GUI 設定ツール xf86cfg も,いろいろと問題があり,
推奨できるものではありませんでした.
しかし,XFree86-4.3.0 ではオプションの -textmode を使うことで
XF86Config の生成から X の起動まで,支障なく行なえます.
Plamo のインストールは終了したが X の設定はこれから,
というケースを前提に実際の画面を示しながら,設定方法を説明します.
すでに X の設定済みで, /etc/X11/XF86Config か
/usr/X11R6/etc/X11/XF86Config が存在する場合は,
XF86Config をリネームして,XF86Config が無い状態にしてから
xf86cfg -textmode を行なえば,この説明と同じ進行になります.
また,既存の /etc/X11/XF86Config を元に,
現在使用中のマウスやキーボード,
モニタやビデオカードの設定変更,
あるいは別な種類の追加設定などもできます.
scanpciを使って自分のマシンで使用しているビデオアダプタのベンダを確認する方法は,
xf86configの使い方を書いたページを参照してください.
xf86cfg -textmode の使用法
- xf86cfg -textmode の起動
まず root になり,端末に次のように入力します.
# xf86cfg -tetxmode
最初に,この画面がでます.
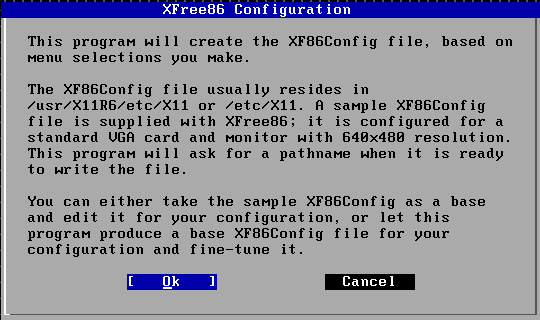 ここに書かれているようにサンプルの XF86Config は,
Plamo の場合,
/usr/X11R6/lib/X11/ あるいは,
/etc/X11/ に,XF86Config.eg や XF86Config.98
として置かれていますので,
これらのファイル名を XF86Config と変更して,
/usr/X11R6/etc/X11/ か /etc/X11/ に置き,
この設定ファイルを元に修正することもできますが,
sample を使わずに,このプログラムで XF86Config
を生成するのが普通かも知れません.
ここに書かれているようにサンプルの XF86Config は,
Plamo の場合,
/usr/X11R6/lib/X11/ あるいは,
/etc/X11/ に,XF86Config.eg や XF86Config.98
として置かれていますので,
これらのファイル名を XF86Config と変更して,
/usr/X11R6/etc/X11/ か /etc/X11/ に置き,
この設定ファイルを元に修正することもできますが,
sample を使わずに,このプログラムで XF86Config
を生成するのが普通かも知れません.
端末で起動しているこのプログラムでは,マウスは使えませんから,
キーボードで操作します.
- OK / Next と Cancel の移動は,TAB キーか矢印(← →)キーを使います.
- Yes / No の場合は,矢印キーのみです.
- 確定は,Enter キー( 時にはスペースキーも )です.
- 入力ダイアログの中の場合,スペースキーは単に空白を作るだけです.
- 選択ダイアログの中の項目移動は,矢印(↑↓)キーです.
- 入力ダイアログ ⇒ Finish ⇒ Cancel と移動する時は,
TAB キーや矢印キーを使います.
この画面では,[ OK ]が選択されていますから,
続行するには Enter キーを押します.
- mouse の設定
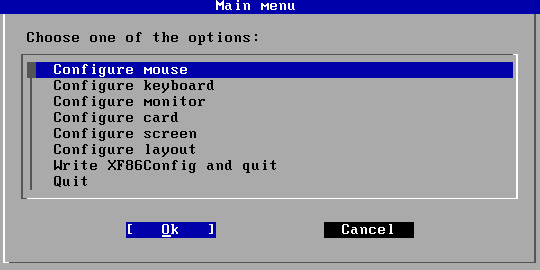
この画面になりますから,
左図のように選択されている状態で Enter します.
- 設定する mouse に名前をつける
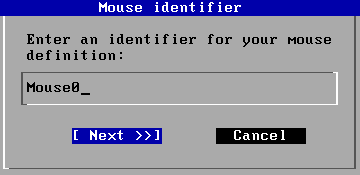
数種類のマウスを使っている場合には,
それぞれのマウスに名前を設定することになりますが,
はじめて X を設定する時はこの表示になりますので,
このままの状態で Enter します.
このマウスは "Mouse0" として XF86Config に登録されます.
- mouse の種類を選ぶ
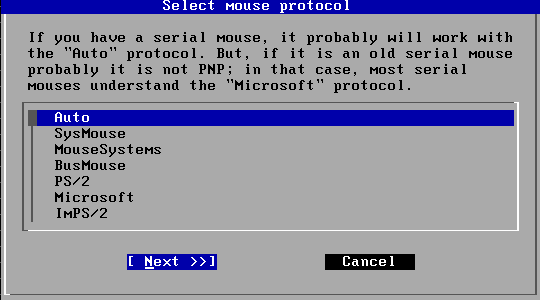
使用しているマウスの種類を選択します.
矢印キーを使って選択ボックス内の項目から選択し,
Enter キーで確定します.
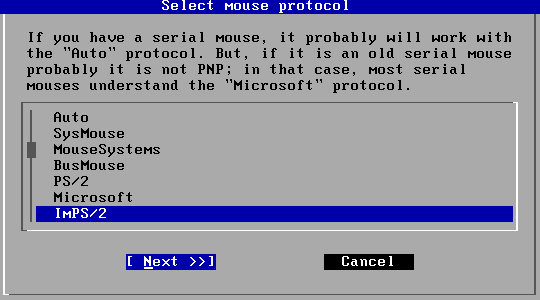
通常のPS/2マウス,USBマウスは,"PS/2"を選択し,
ホイール付きの PS/2 インテリマウスなら左図のように
"ImPS/2" を選択します.
- 3 bottons emulation
通常 X 上のマウス操作は,左右と中央のボタンの 3 つを使います.
3ボタンやホイール付きのマウスでは "No"を,
2ボタンでは "Yes" を選択します.
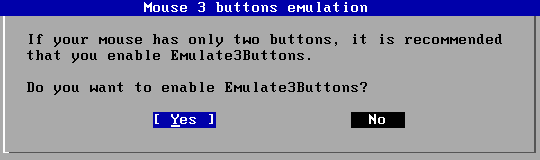
この画面では,"Yes" "No" の選択を矢印キーで行ないます.
- mouse device の入力
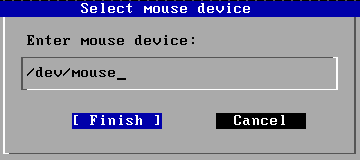
Plamo のインストール時にマウスを正しく設定していれば,
マウスデバイスは左図のように,"/dev/mouse" になっているはずですから,
ここはこのまま Enter し,マウスの設定を終了して,
次のキーボードの設定に移ります.
- keyboard の設定
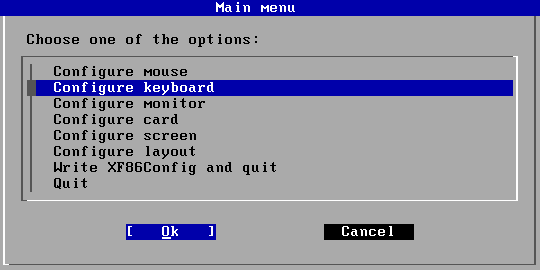
自動的に Main menu 上の
Configure keyboard が選択されていますので,
このまま Enter します.
- 設定する keyboard に名前をつける
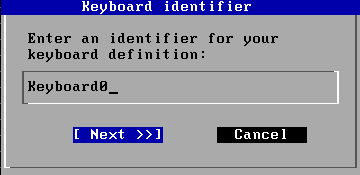
通常はこのままの状態で問題ありませんから,
Enter します.
- keyboard Model を選ぶ
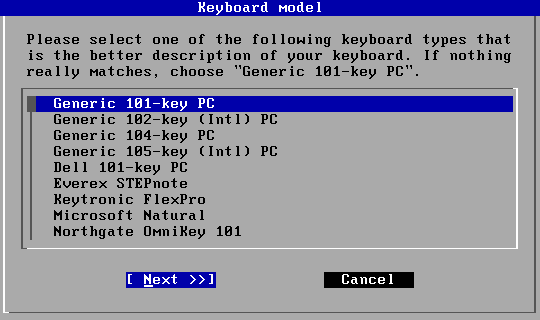
使用しているキーボードモデルを選択します.
矢印キーを使って選択ボックス内の項目から選択し,
Enter キーで確定します.
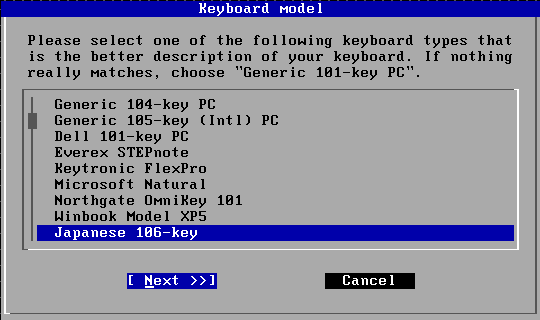
日本語キーボードなら通常は左図の
"Japanese 106-key" を選びます.
- keyboard layout を選ぶ
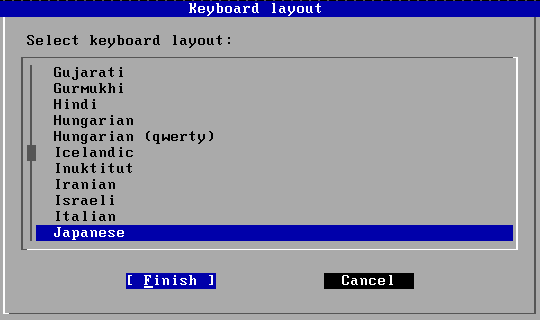
キーボードレイアウトの言語を設定します.
日本語キーボードなら左図の
"Japanese" を選び Enter します.
- Monitor の設定
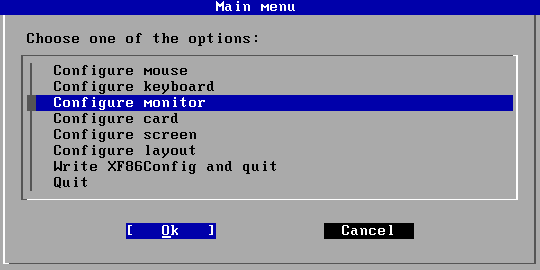
次はモニタの設定です.
Configure monitor が選択されていますので,
このまま Enter します.
- 設定するモニタに名前をつける.
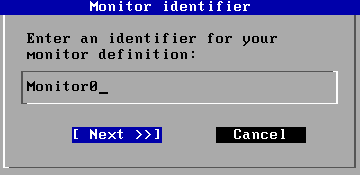
通常はこのままの状態で問題ありませんから,
Enter します.
- モニタ設定の説明.
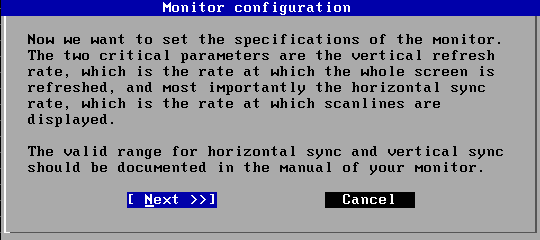
これから行なうモニタ設定の説明です.
モニタのマニュアルがあれば,そこに記載されている
水平同期レートと垂直同期レートを確認しておきましょう.
Enter して次に移ります.
- 水平同期レートの選択.
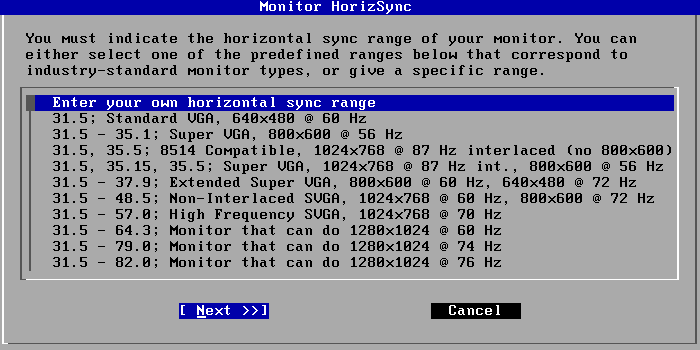
最初にモニタの水平同期レートを設定します.
上図で選択されているのは,自分でレンジを入力する時の
項目になります.
これを選択すると,次の画面でレンジを入力することができます.
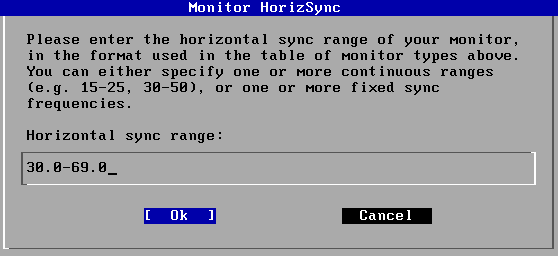
この画面の説明に従ってレンジを入力します.
ここでは,"30.0-69.0" と入力しています.
次の画面は一覧の中から
"Super VGA, 1024x768 @ 87Hz int.,"
を選択したとした例です.
ノートマシンや液晶ディスプレイの場合は,
液晶の解像度@60Hzを選べばたいてい大丈夫なようです.
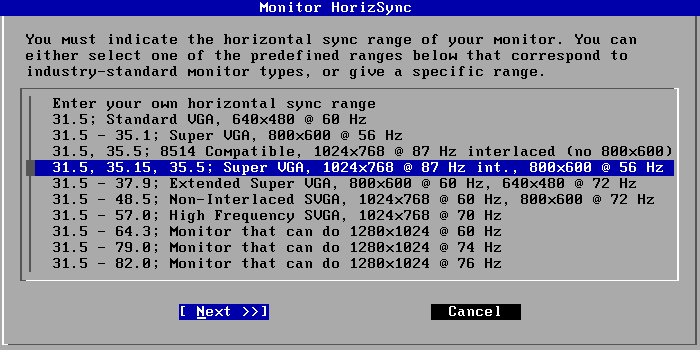
- 垂直同期レートの選択.
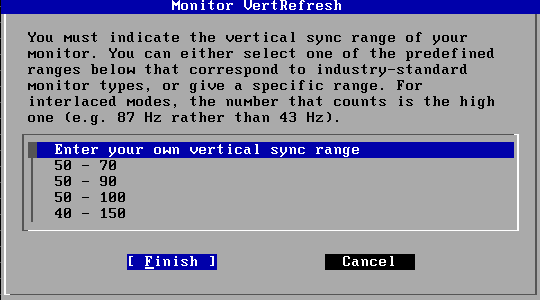
次に,水平同期レートの設定と同じように,
モニタの垂直同期レートを設定します.
ノートマシンや液晶ディスプレイの場合は,
"50-70" を選べばたいてい大丈夫なようです.
- card の設定
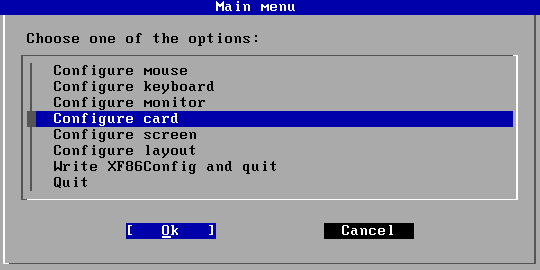
次はビデオカードの設定です.
Configure card が選択されていますので,
このまま Enter します.
- 設定するカードに名前をつける
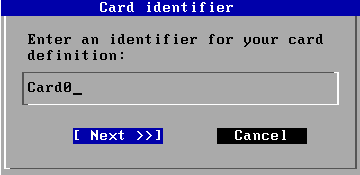
ここはこのまま Enter します.
- カードドライバの選択
次はビデオカードのドライバを選択します.
下図のドライバがリストアップされていますから,
該当するものを選択します.
xf86cfg の場合は,xf86config と違い,
ドライバモジュールのファイル名だけの表示になっています.
Plamo の場合このドライバモジュール類は,
/usr/X11R6/lib/modules/drivers/ に,例えば "vesa" なら "vesa_drv.o"
として入っています.
また,各ドライバモジュールの説明が,
/usr/X11R6/lib/X11/doc/ に入っています.
対応する chip や Option の説明などが書いてありますので,
一読しておくと役に立ちます.
- Card BusID の入力
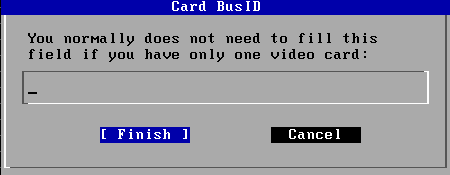
ここに書いてあるように,
ビデオカードが一枚の場合は,
特にここに入力する必要はありませんので,
空白のまま Enter します.
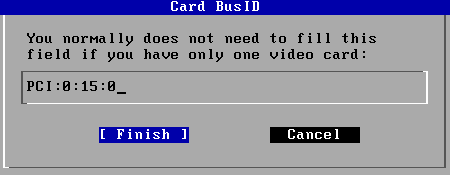
これは入力した例ですが,
xf86configの使い方に書かれている scanpci や,
cat /proc/pci で得られる情報から,
Bus 1, device 0, function 0:
VGA compatible controller: .........
といった表示を見つけて,Bus 1, device 0, function 0:
という項目の数値を上図のように入力します.
この例は,vmware 上で行なったのでこういった数値になっていますが,
通常は Bus 1 (0x0001) がビデオカードを示しています.
- screen の設定
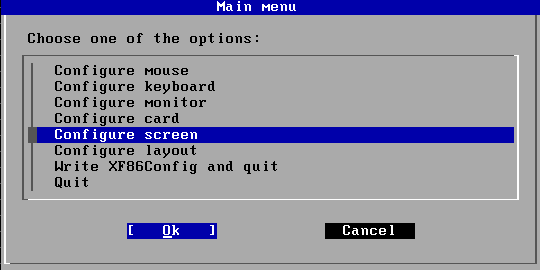
次はスクリーンの設定です.
使用するカード,モニタ,解像度や
ビデオモードを選択します.
ここはこのまま Enter します.
- 設定するスクリーンに名前をつける
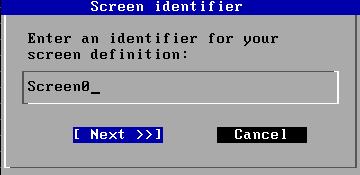
ここはこのまま Enter します.
- 使用するビデオカードの選択
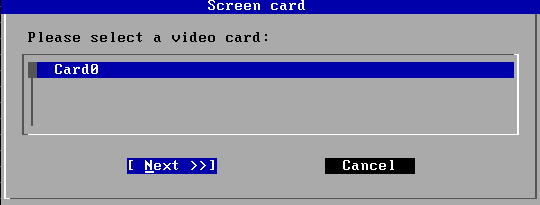
設定済みのカード名が表示されます.
先に "Card0" として設定しましたので,
それを選択します.
- 使用するモニタの選択
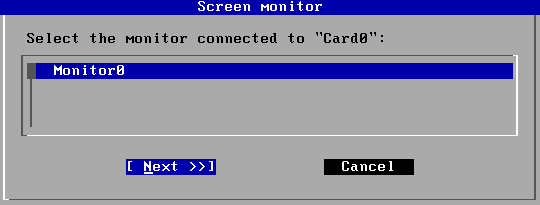
"Card0" で使うモニタを選択します.
モニタは "Monitor0"として設定してあるので,
それを選択します.
- デフォルトのカラーモードの選択
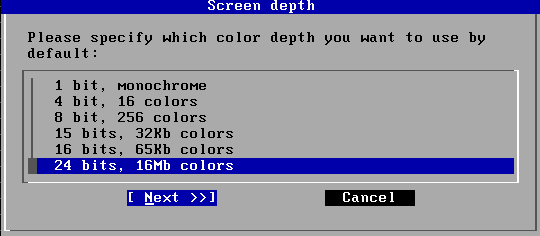
標準で使用するカラーモードを選択します.
24 bits あるいは 16 bits を選択しておけば
いいでしょう.
- 解像度の選択
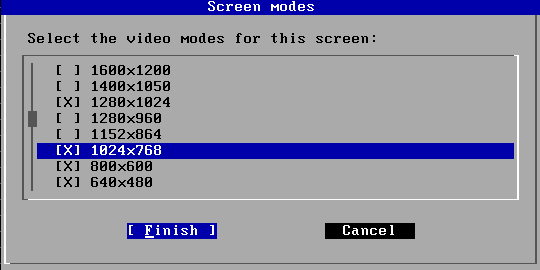
使用する解像度を選択します.
複数選択できますから,
左図のように使用したいモードを選択して,
スペースキーで "X" マークをつけます.
もちろん最もふさわしいモードを一つだけ選んでもかまいません.
- Layout の設定
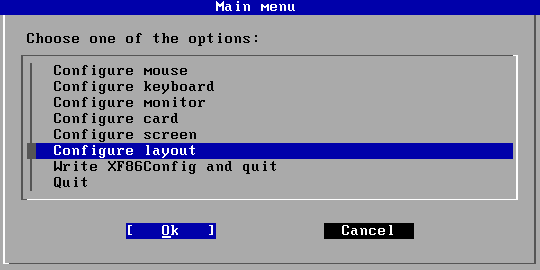
次はレイアウトの設定です.
これまで設定してきたスクリーン,
マウス,キーボードの組合せを選びます.
今回はそれぞれ一つしか設定していませんので,
ここは Enter して,次のレイアウト名を設定するだけになります.
- 設定するレイアウト名の設定
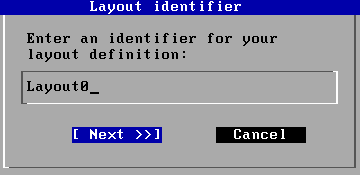
ここはこのまま Enter します.
- Layout configuration のメッセージ
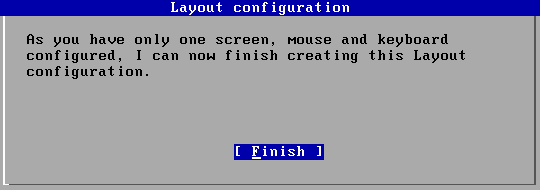 スクリーン,マウス,キーボードの設定が一つだけの場合,
このメッセージがでますので,
ここはこのまま Enter して,レイアウトを終了し,
次の XF86Config への書き込みに移ります.
スクリーン,マウス,キーボードの設定が一つだけの場合,
このメッセージがでますので,
ここはこのまま Enter して,レイアウトを終了し,
次の XF86Config への書き込みに移ります.
- Write XF86Config
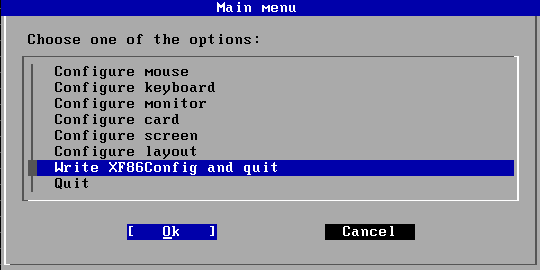
この Menu で,これまでの設定を実際に
XF86Config に書き込みます.
Enter して次に移ります.
- XF86Config への書き込み
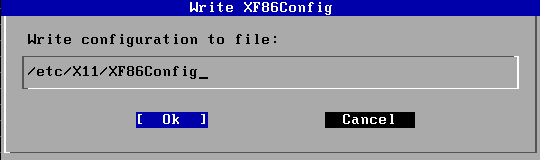 実際に書き込む XF86Config ファイルの PATH を指定します.
デフォルトの PATH がすでに左図のように表示されていますから,
このままでいいでしょう.
実際に書き込む XF86Config ファイルの PATH を指定します.
デフォルトの PATH がすでに左図のように表示されていますから,
このままでいいでしょう.
ここを Enter すると,xf86cfg は終了します.
以上で xf86cfg -textmode の説明は終ります.
さて設定は終りましたので,ためしに,X を起動してみましょう.
su で root になっている場合は,端末に次のように入力し,
# exit
一旦ログアウトしてから,コンソールから root でログインしなおします.
ログインしたら,次のように入力してみてください.
# sync
# sync
# X
X の画面が起動して予定通りの解像度で表示されれば,ほぼ成功です.
この X を終了させるには,Ctrl + Alt + BackSpace を同時に押します.
adduser で一般ユーザを作成し,
一般ユーザでコンソールからログインして,
startx コマンドで X を起動してみてください.
Plamo Linux 事始め / MOUE Kiyoshi / zebra7@seagreen.ocn.ne.jp
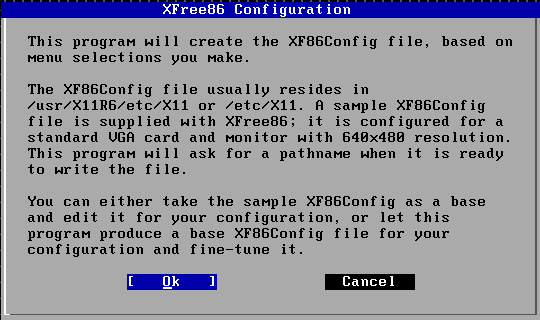 ここに書かれているようにサンプルの XF86Config は,
Plamo の場合,
/usr/X11R6/lib/X11/ あるいは,
/etc/X11/ に,XF86Config.eg や XF86Config.98
として置かれていますので,
これらのファイル名を XF86Config と変更して,
/usr/X11R6/etc/X11/ か /etc/X11/ に置き,
この設定ファイルを元に修正することもできますが,
sample を使わずに,このプログラムで XF86Config
を生成するのが普通かも知れません.
ここに書かれているようにサンプルの XF86Config は,
Plamo の場合,
/usr/X11R6/lib/X11/ あるいは,
/etc/X11/ に,XF86Config.eg や XF86Config.98
として置かれていますので,
これらのファイル名を XF86Config と変更して,
/usr/X11R6/etc/X11/ か /etc/X11/ に置き,
この設定ファイルを元に修正することもできますが,
sample を使わずに,このプログラムで XF86Config
を生成するのが普通かも知れません.
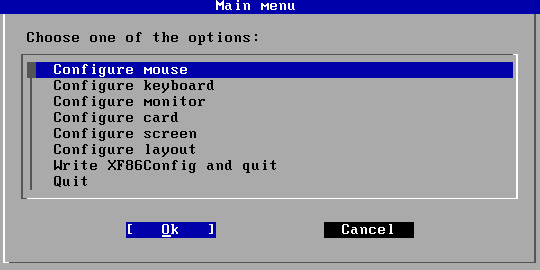
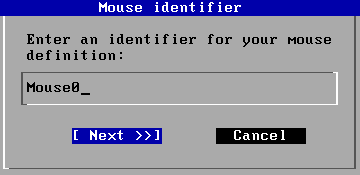
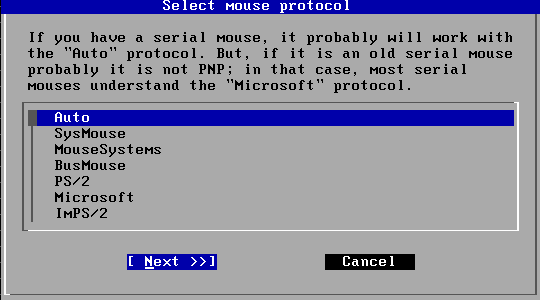
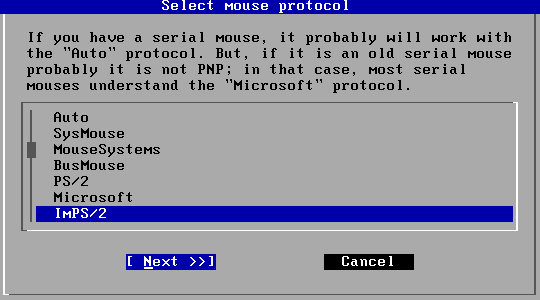
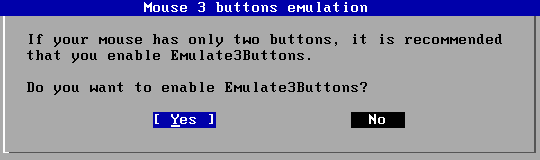
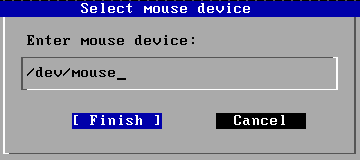
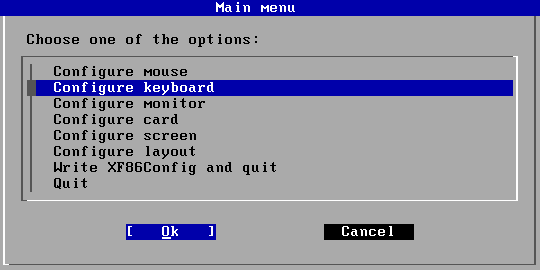
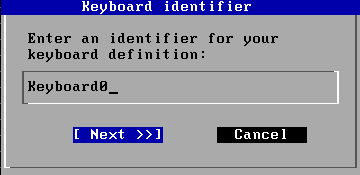
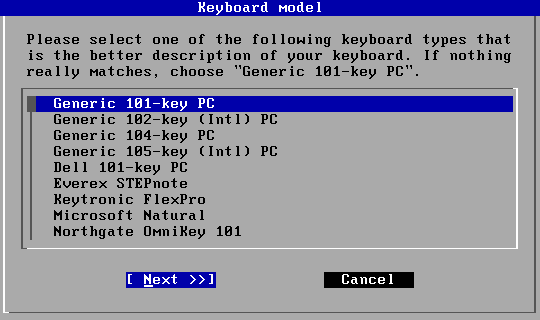
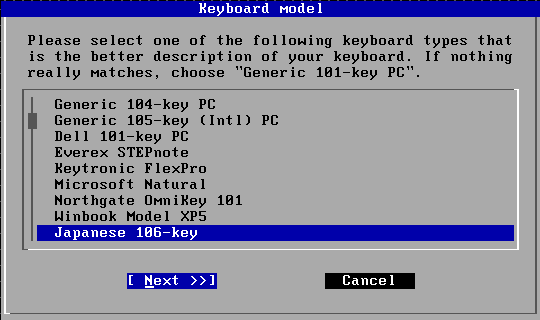
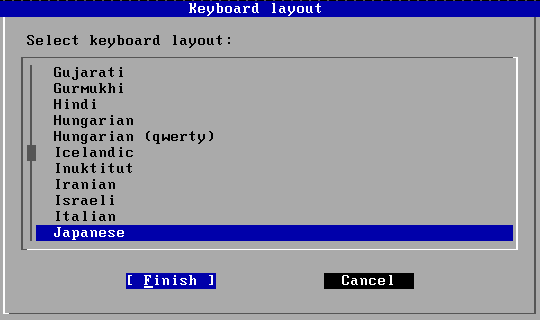
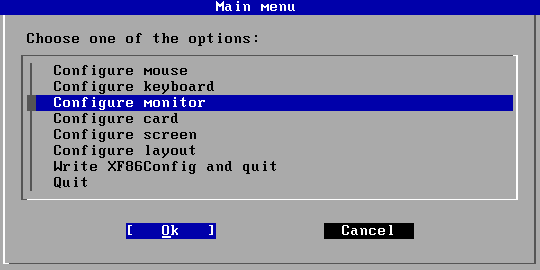
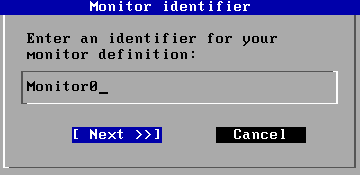
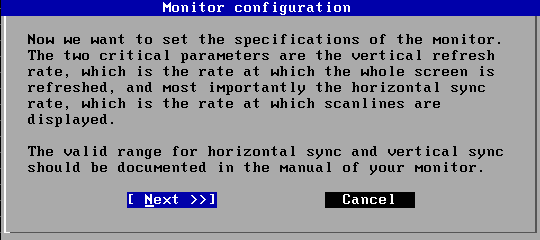
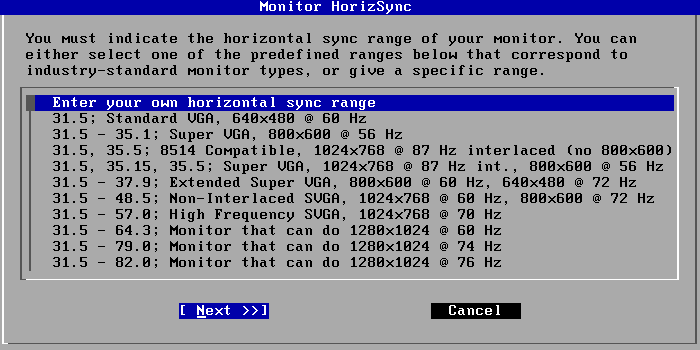
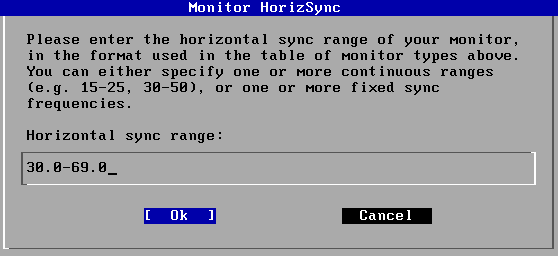
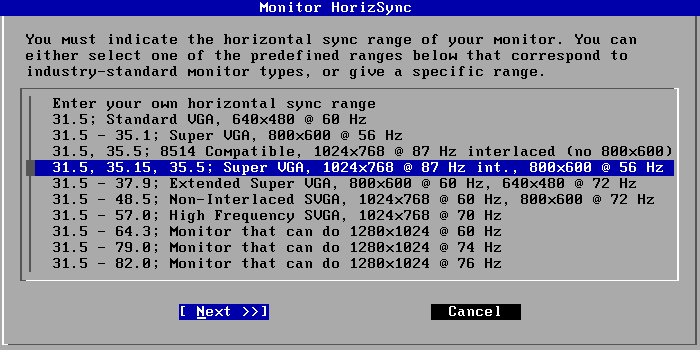
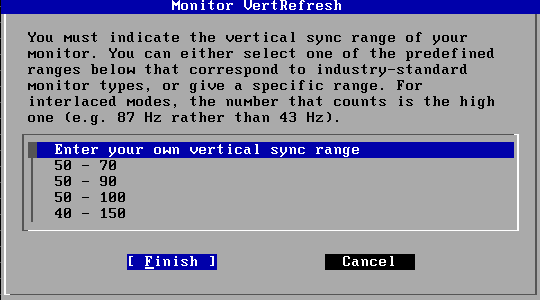
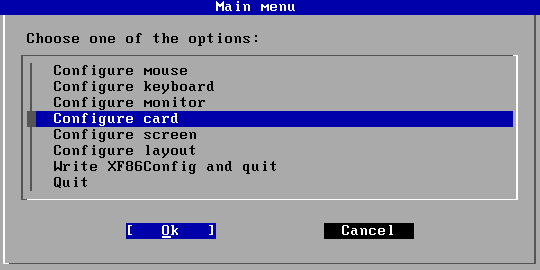
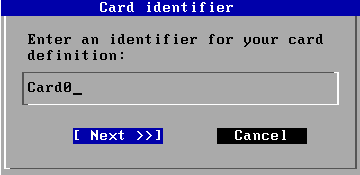
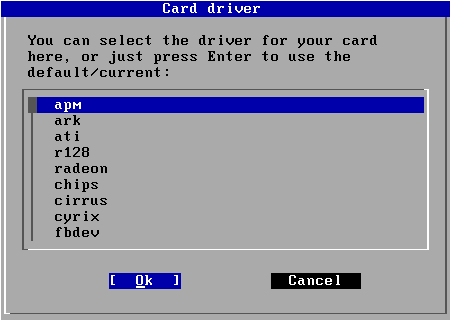
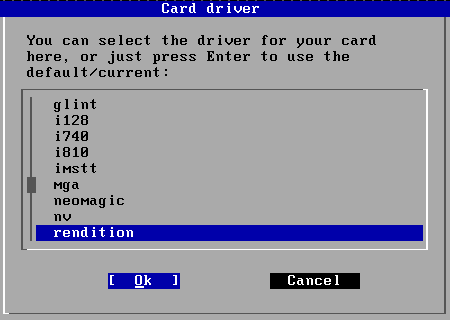
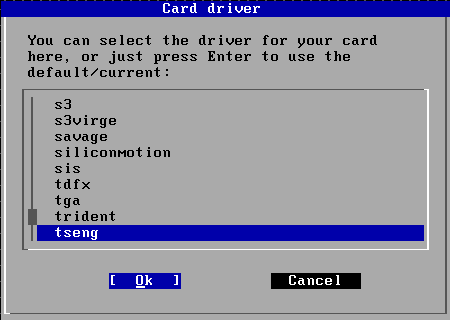
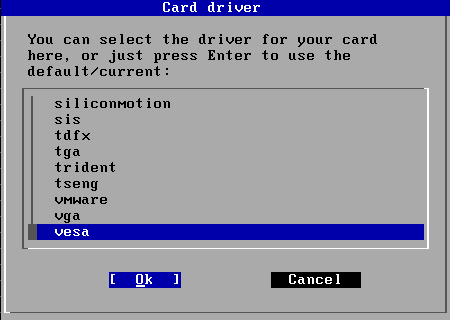
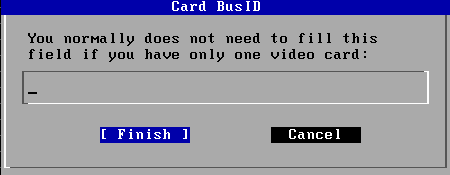
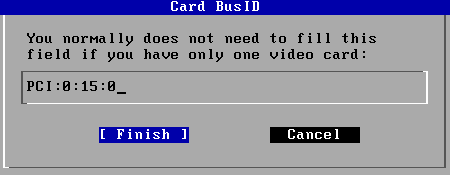
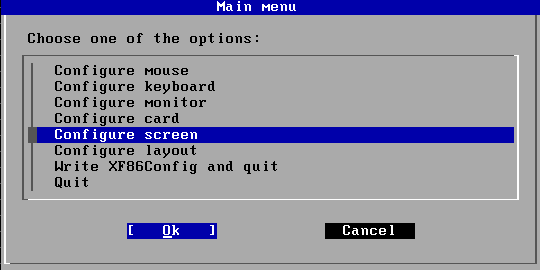
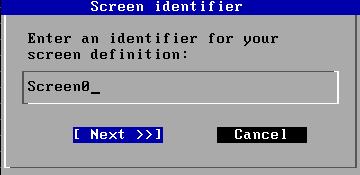
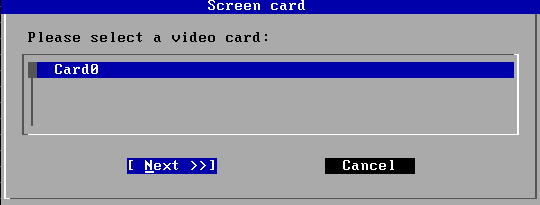
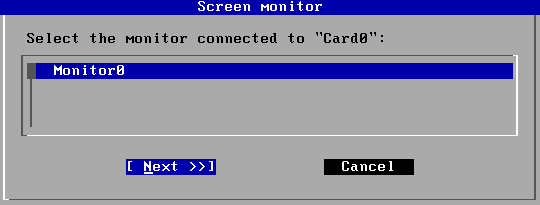
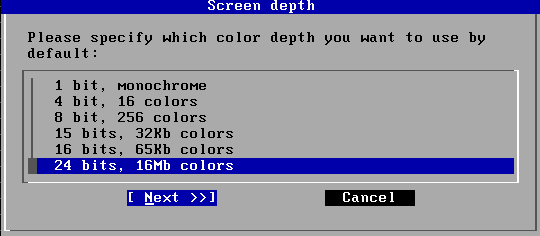
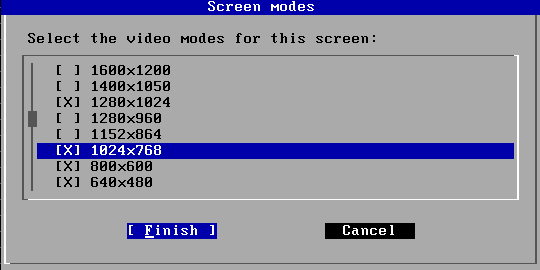
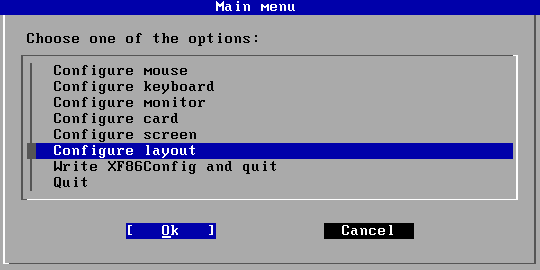
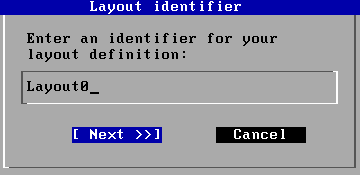
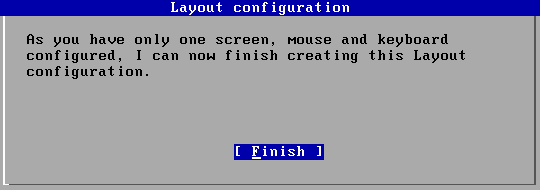 スクリーン,マウス,キーボードの設定が一つだけの場合,
このメッセージがでますので,
ここはこのまま Enter して,レイアウトを終了し,
次の XF86Config への書き込みに移ります.
スクリーン,マウス,キーボードの設定が一つだけの場合,
このメッセージがでますので,
ここはこのまま Enter して,レイアウトを終了し,
次の XF86Config への書き込みに移ります.
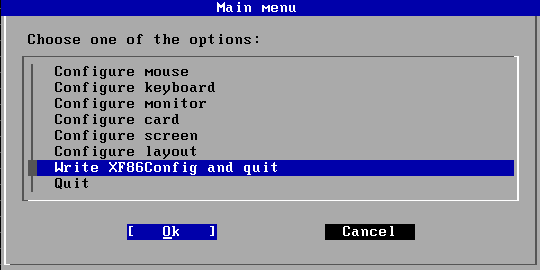
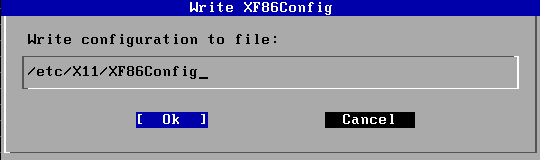 実際に書き込む XF86Config ファイルの PATH を指定します.
デフォルトの PATH がすでに左図のように表示されていますから,
このままでいいでしょう.
実際に書き込む XF86Config ファイルの PATH を指定します.
デフォルトの PATH がすでに左図のように表示されていますから,
このままでいいでしょう.