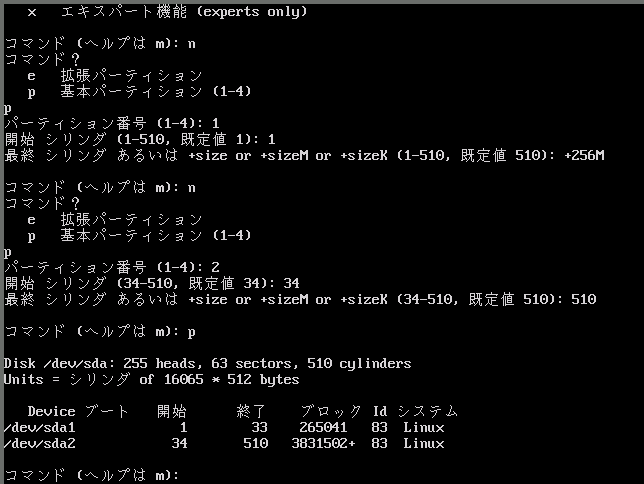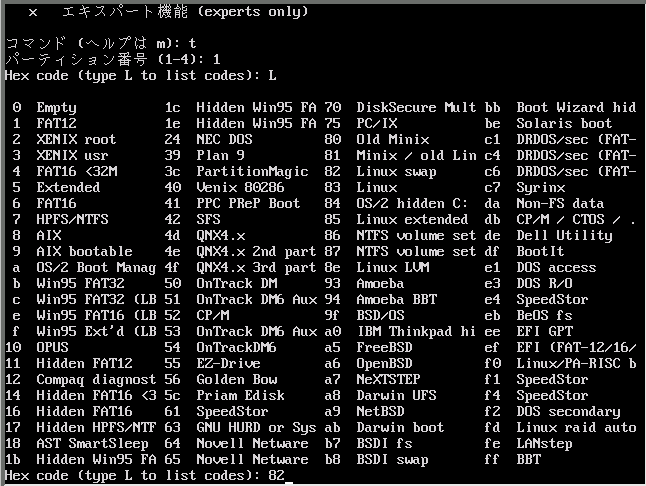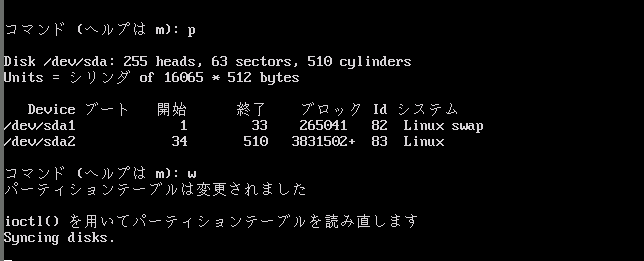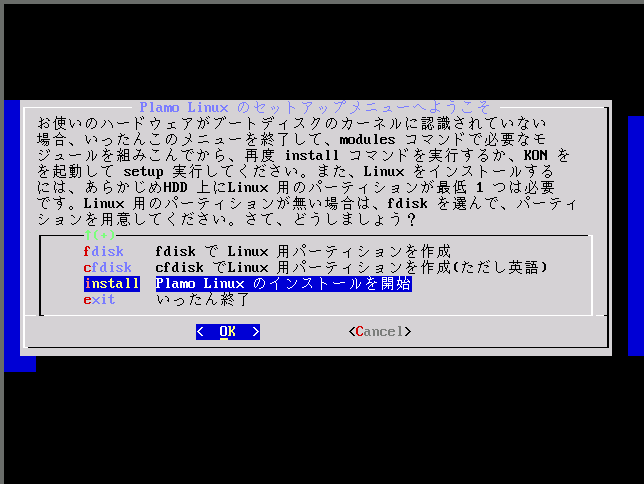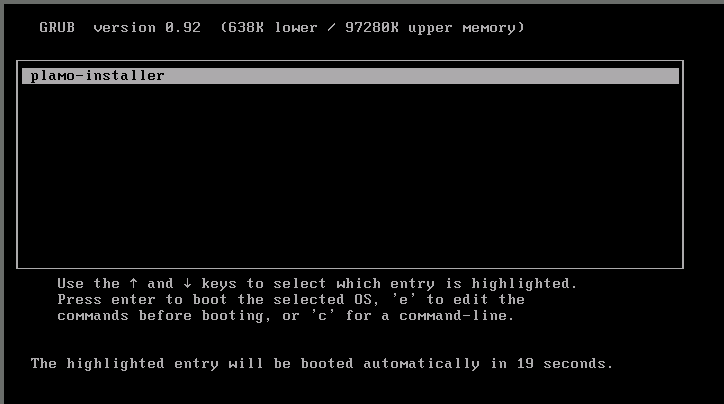
FD ブートの場合では, 次の rootdsk に交換するメッセージが出て止まりますから, rootdsk と入れ替え Enter します.
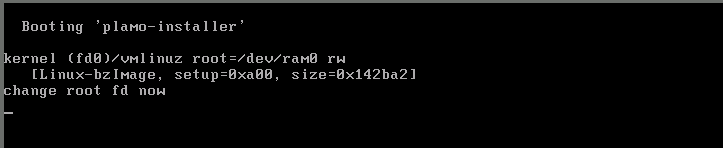
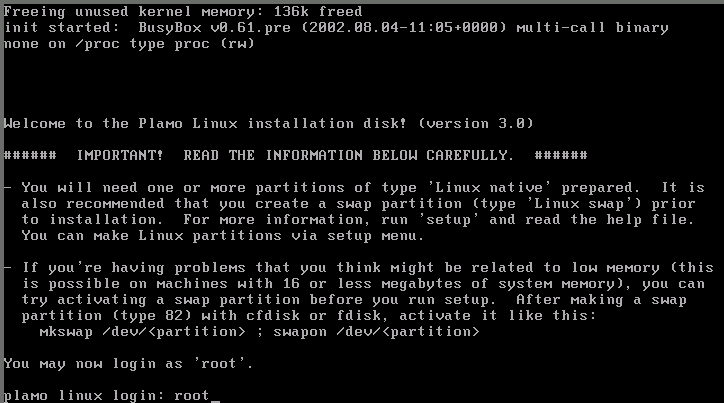
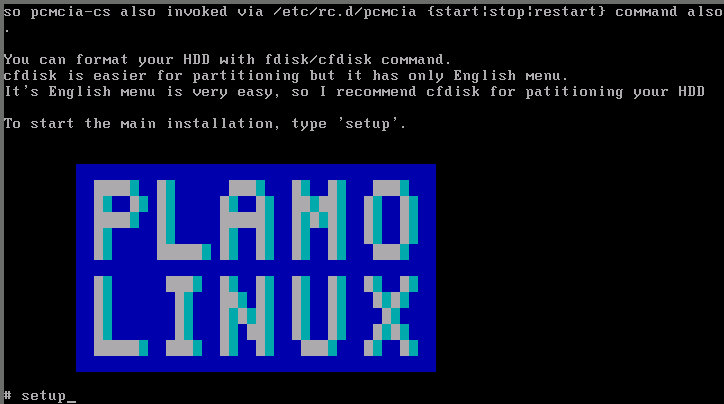
※ノート PC などで,PCMCIA なカード類を認識させたい場合は, この画面に表示されているメッセージに従って,カード類を装着してから, setup と入力する前に,
# pcmcia
と入力して Enter してください.pcmcia-cs cardmgr が起動します.
cardmgr が出力するメッセージが終了してもプロンプトに戻らない場合は,Ctrl + c
と打ってプロンプトに戻り,setup と入力します.
( この画像では 3.2 と表示されていますが,実際には 3.3 と表示されます.)
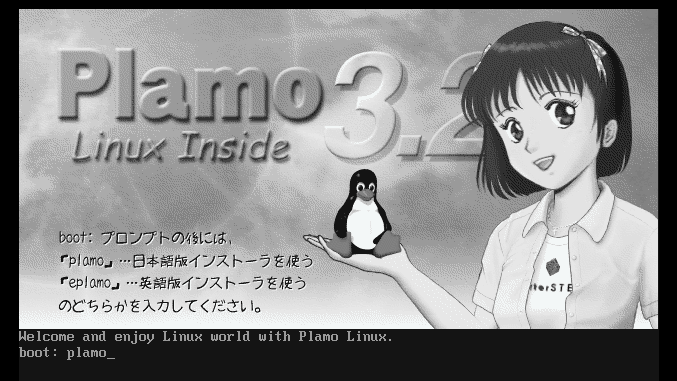
英語版を使うには,eplamo と入力します.
英語版を選択すると,各メッセージ/menu が次の画面のようにすべて英語表示になります.
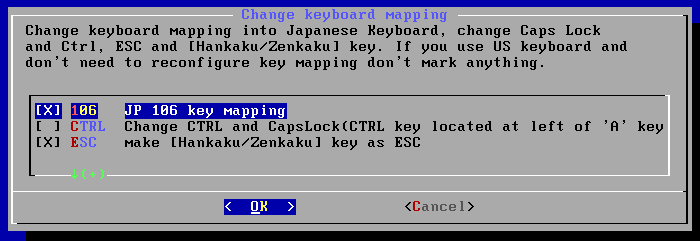
FD boot の場合は,bootdsk + erootdsk を使用してください.
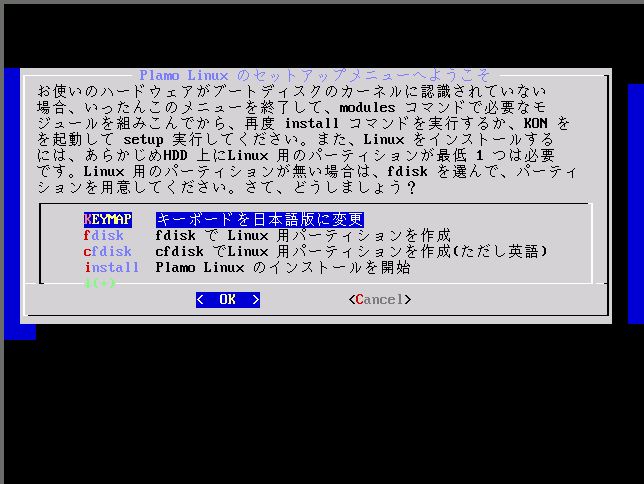
< OK > < Cancel> や, <YES > < NO > を選択するには, 矢印キー(→ ←) や Tab キーを用います.
106 や 109 など日本語キーボードを使っている場合は, この画面の選択状態のままで Enter します.
これまではインストーラを起動した状態ですと, キー配列は 「US 101」 になっており,配列を変更すると 「日本語 106」 になりましたが,今回のインストーラでは,起動した状態で 「日本語 106」 の配列になるように変更されました.
これに伴い,従来は 「日本語 106 キーの配置」 にチェックマークが入っていましたが, これに加えて 「「半角/全角」キーを ESC に(日本語 106 キー: 常に有効)」 にもチェックが入りました.
これは「日本語 106 キーの配置」にチェックを入れると, 自動的に「「半角/全角」キーを ESC に(日本語 106 キー: 常に有効)」 も有効になるように設定されていますから, たとえこの部分のチェックを外しても,「半角/全角」キー ⇒ ESC にバインドされます.
US 101 キーを使っている場合は, 該当するメニューを選択しスペースキーを押してチェックを外してください. Cancel でこのメニューを抜けても 「日本語 106 キー」になってしまいます.

[X] この選択状態を変更するには,各項目に移動して Space を打ちます. 変更項目を選択したら,Enter すると【図1-5】の画面に戻ります.
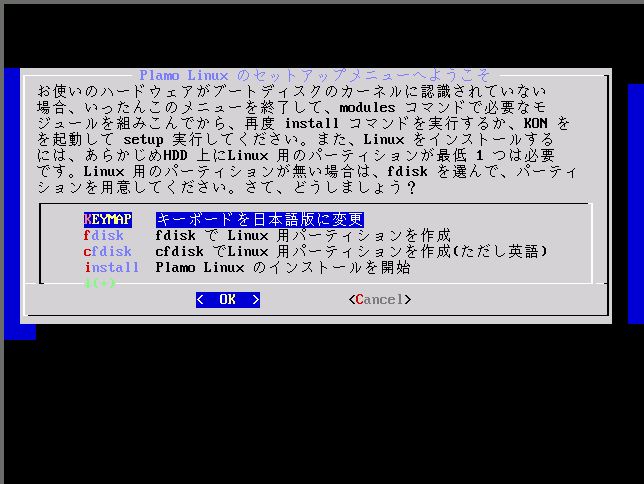
まずは,fdisk を使う方法です. セットアップメニューで fdisk を選択します.
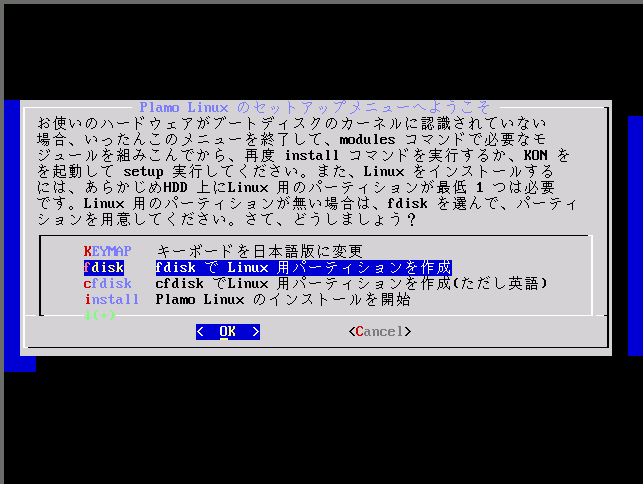
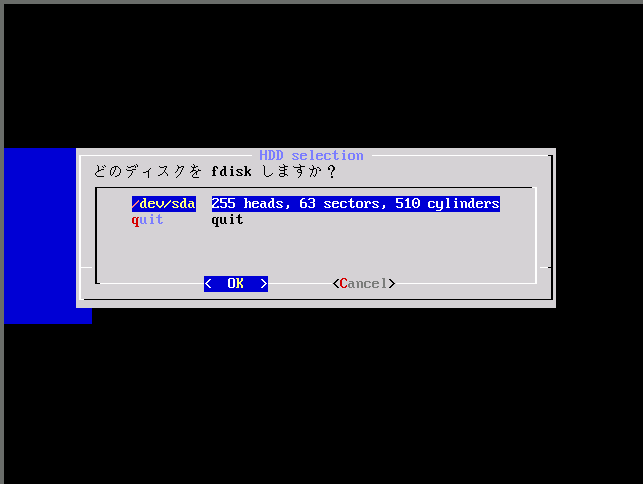
コマンドに m を入力してまずヘルプを読み,コマンドの使い方を覚えましょう.
次に n を入力して,新規パーティションを作ります.
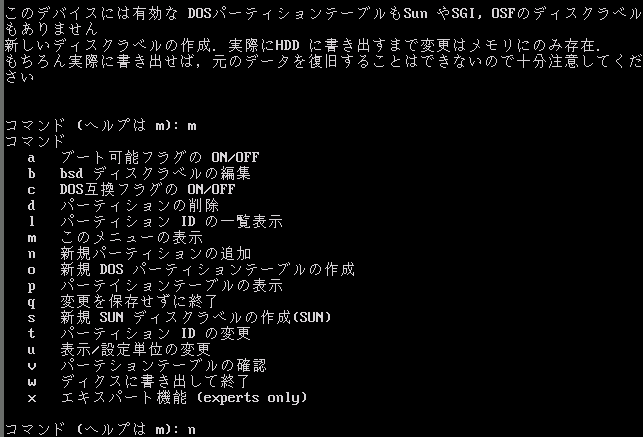
( 基本パーティション 1 は, swap パーティションに割り当てる予定の場所です.)